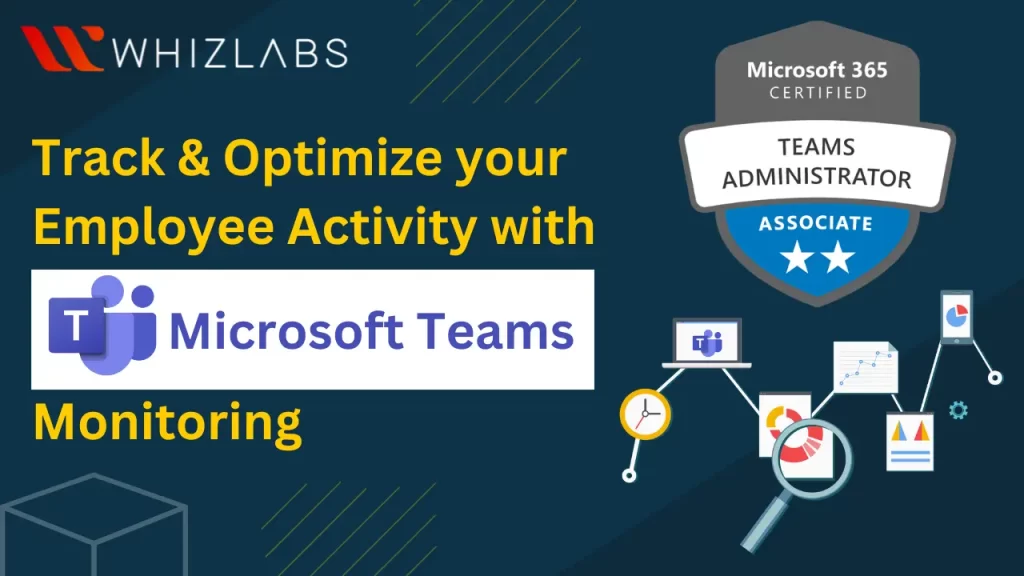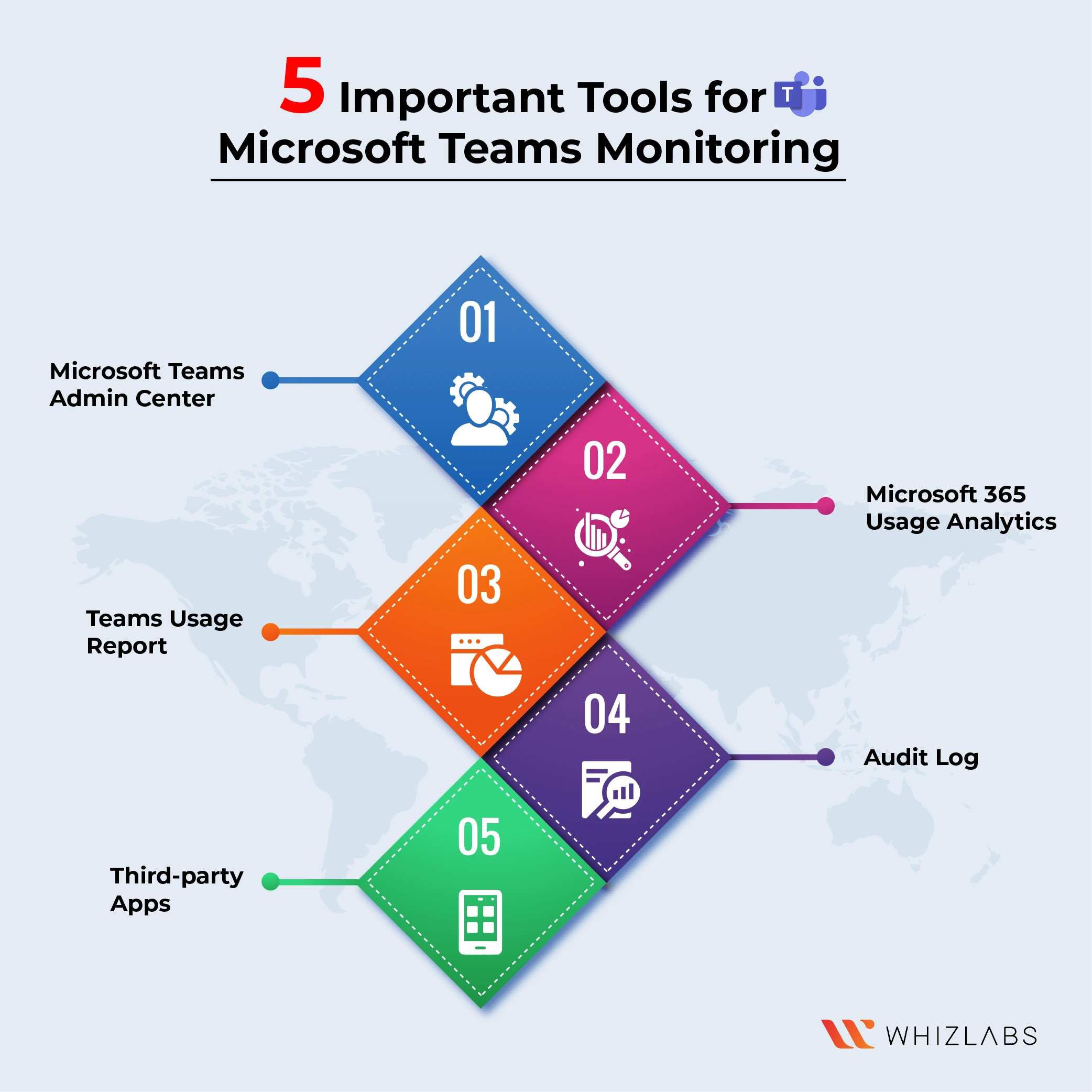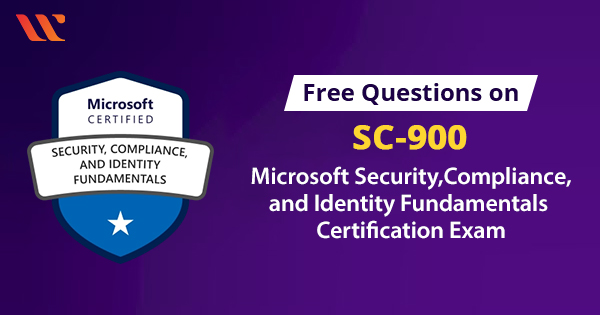Microsoft Teams is a widely used collaboration tool helping businesses of all sizes across industries to be more productive. However, with great power comes great responsibility, so it’s essential to ensure that your employees are using Teams in a way that aligns with your business goals.
But how can you track employee activity? How do you identify improvement areas and optimize how your employees use Teams? If you are a business owner, team lead, or preparing for Microsoft Teams Administrator certification looking for these answers, you are at the right place.
This Microsoft Teams monitoring blog post discusses the nuances of tracking and optimizing employee activity with Microsoft Teams monitoring, how it works, and how you can upskill yourself in this domain. Time to dig in!
Can Microsoft Team Monitor Employees?
Employers have extensive access to most employee activities conducted on Microsoft Teams. Below is a comprehensive list of the various actions that employers can monitor:
- Teams chats, including both individual and group conversations
- Deleted and private chats within Teams.
- Activities carried out within MS Teams include team creation, team deletion, login events, and logout events.
- Content generated and shared in a Microsoft Teams channel, including content shared in private channels.
- Names of applications utilized within the Microsoft Teams platform
- Details related to Microsoft Teams meetings include the subject, scheduled time, participants, webcam usage, and meeting durations.
- Recorded content from Microsoft Teams meetings
- Files were created using OneDrive, Sharepoint, and Microsoft Stream
- Information regarding using Microsoft Planner, Microsoft Learn, and Microsoft Forms
- Devices employed for logging into Microsoft Teams, such as iPhones or laptops
- The IP address and operating system utilized during the login process for Microsoft Teams
Also Read : How to prepare for MS-700: Managing Microsoft Teams?
What activities can you track on Teams?
To clearly understand what can be monitored, it is crucial to recognize the tracking capabilities within Microsoft Teams.
Microsoft Teams tracking is restricted to the activities performed by employees within the application. Here are some examples of the information that can be easily obtained:
- The number of meetings organized by a specific user within a Team.
- The number of users engaged in unscheduled meetings.
- The total number of meetings a particular user or group has participated.
- Data regarding video, audio, and screen sharing duration during sessions.
- Statistics about chat communications.
5 Important Tools for Microsoft Teams Monitoring
Microsoft Teams monitoring tools help you keep track of your Teams environment’s performance, identify potential issues, and quickly resolve problems. Here are five important tools for Empowering your organization with data-driven decisions and creating a productive and efficient work environment. Explore the benefits of Microsoft Teams Monitoring to drive success in your business learn when diving into Microsoft administrator Teams certification and Empower your organization with data-driven decisions and create a productive and efficient work environment. Explore the benefits of Microsoft Teams Monitoring to drive success in your business domain.
1. Microsoft Teams Admin Center
The Microsoft Teams Admin Center provides a user-friendly hub with a centralized dashboard for monitoring Teams activities. This dashboard displays critical metrics related to your channels, team members, owners, guests, user classifications, and the status of teams (active or archived). It serves as a comprehensive resource for administrators to gather important information.
Besides, administrators can access detailed insights into various aspects of Teams usage within the Admin Center. This includes the Microsoft Teams Usage Report and other reports that provide valuable data on Teams activity. These reports cover a range of areas, such as app usage, device usage, video and audio conferencing within Teams, utilization of live events, and virtual appointments. They can also explore additional reports that enable effective Microsoft Teams monitoring, including SMS notifications, call quality, and app integration metrics.
2. Microsoft 365 Usage Analytics
In today’s business environment, making data-driven decisions is crucial, leaving no room for guesswork when tracking the performance of Microsoft Teams. This is where Microsoft 365 Usage Analytics comes in, providing a wealth of data about how your organization utilizes Microsoft 365 tools and services, including Microsoft Teams.
Through the pre-built dashboard, you can delve into adoption trends, preferred communication applications, shared documents, and activation and licensing information, among other valuable details. Furthermore, you can customize reports according to your business requirements and industry specifications.
By leveraging Usage Analytics, you gain insights into user behavior and user attributes related to Microsoft Teams. It includes understanding how frequently your employees utilize Microsoft Teams and how they interact with the platform. This valuable data allows you to identify any performance or user issues quickly. Your business, by using this info, can adjust its strategy to effectively leverage the application and fulfill your collaboration needs for every project, whether in a remote or office setting.
3. Teams Usage Report
Reports are crucial in providing IT admins visibility and control over their Microsoft 365 tenants. Specifically, when it comes to monitoring Microsoft Teams, the Teams usage report stands out as the most significant built-in report for assessing your environment.
The Usage Report offers a comprehensive overview of how individuals utilize Teams, highlighting key metrics such as the number of active users, channels, messages, guests, and meetings. Additionally, it provides consumption analytics, including data on mentions, replies, reactions, and the last activity date. For deeper insights, you can delve into specific details such as login times and dates, IP addresses, and the type of device or operating system used by a user.
4. Audit Log
The Microsoft Teams Audit Log empowers employers to thoroughly examine activities and events performed through essential features within the Microsoft Teams app. This tool enables businesses to obtain valuable insights into various actions taken within Teams, such as team creation or deletion, addition or removal of channels, and modifications to organization and team settings.
Furthermore, the Audit Log provides similar information regarding adding details to Teams meetings, changes in member roles, and specific actions taken within chats and messages. By leveraging this tool, employers can stay informed about important activities and ensure compliance with company policies.
5. Third-party Apps
Having visibility and control over your Microsoft Teams environment is crucial for effective management. Microsoft 365 management solutions offer a consolidated overview that allows administrators to easily access and monitor all teams and related activities in a centralized location.
With this comprehensive view, businesses can establish streamlined systems to monitor employee productivity on Microsoft Teams in real-time, regardless of whether they work in the office or remotely. By transparently communicating about using third-party apps for Microsoft Teams monitoring and explaining its purpose, employees can maintain professionalism and collaborate more seamlessly.
Furthermore, leveraging data-driven insights through these apps empowers businesses to make informed decisions, optimize resource allocation, and manage workloads more efficiently. Besides, such apps enable busy IT administrators to automate their Microsoft Teams monitoring, saving valuable time and effort.
Tracking Employee Activities on Teams
Microsoft Teams proves to be a valuable collaborative tool for managers to engage with their employees effectively. The application’s versatility has garnered praise for facilitating interactions between managers and employees, whether working from the office or remotely.
Microsoft Teams offers a range of functionalities, including real-time collaborations, video conferencing, and file sharing. However, one crucial aspect worth noting is the tracking capability and Microsoft teams monitoring.
Also, Microsoft Teams is a robust tool for employee management and monitoring, offering comprehensive tracking features. Managers can easily monitor employee activities, including chats, meetings, and video calls.
In essence, virtually everything employees do within the Team’s environment can be tracked. Now, let’s delve into how this tracking process works. You can monitor employee activity on Teams through the following key features of this tool.
Power BI
In Microsoft Teams, administrators can create Power BI reports within the app, providing a convenient way to visualize data and get an overview of each team’s workspace. To monitor user activity using the Power BI app feature, follow these straightforward steps:
- Activate the Power BI license in Teams by signing in to the service.
- Open the Power BI applications within Teams.
- Click on “Create” from the options on the top menu bar.
- Under “Create,” select “Analyze your Team’s data.”
- One of the notable strengths of the Power BI feature in Teams is its ability to automatically generate and display reports within the Power BI app. You can easily view these reports within Teams or in the app. Additionally, you can download, edit, or create a copy of the report as needed.
The Teams activity analytics page comprises three main sections:
- My activity page: This section summarizes your recent activities within teams. It covers the past 31 days by default, but you can adjust this time frame according to your preference.
- Teams activity page: Here, you can view a list of activities for all teams in your organization.
- Team activity details page: This section allows you to select an individual team and review the activities associated with that specific team for the past ninety days.
Microsoft 365 Reports
The Microsoft 365 Reports feature is a robust tool in Teams that supports employee monitoring, providing valuable insights into how employees utilize Microsoft 365 services across your organization.
To access these reports, follow these simple steps:
- Go to the Teams admin center at https://admin.microsoft.com. Ensure you have either the Teams administrator role or the global administrator assigned to you.
- Click on the “Show all” option in the left menu tab.
- Select “Reports” and click “Usage” under the expanded Reports tab.
- In the Usage window, you’ll find usage reports for various Microsoft Teams services, showing which services are most used by your employees. You can scroll down the page to explore additional reports from the available activity cards.
- Select “View More” from the corresponding activity tab if you want more details about specific activities. For example, choose “View More” from the email activities tab to see how users access emails.
While the reports page does not display user information to protect user privacy, if you have Global administrator privileges, you can change this setting to access user-level data on employee activities:
- Click on the “Settings” tab in the left-hand menu.
- Scroll down to the list of services and select “Reports.”
- Deselect the option labeled “Display concealed user group and site names in all reports.”
Microsoft Teams Monitoring and Alerting
The Teams admin center now offers new microsoft teams monitoring and alerting features for Microsoft Teams. You can utilize various rules in the Notifications & Alerts section of the Teams admin center to monitor different Teams capabilities and receive alerts accordingly. For instance, you can actively monitor the health of Teams devices like IP Phones, Teams Rooms on Android, and more, so you can quickly address any unexpected offline issues.
With Teams monitoring and alerting, your organization can achieve the following objectives:
- Automatically manage Teams capabilities.
- Receive alerts in case of unexpected incidents.
- Take prompt corrective actions to resolve any issues and keep things on track.
Manage monitoring and alerting.
To configure alerting rules in microsoft teams monitoring, you must have either a global admin role in Microsoft 365 or a Teams service admin role. Once you have the required admin privileges, follow these steps to set up alerting rules:
- Sign in to the Teams admin center.
- On the left navigation menu, select “Notifications & alerts.”
- Choose the specific rule you wish to configure from the options under “Rules.”
Microsoft Teams Administrator certification to upskill in tracking, monitoring, and optimizing Teams
If you are new to administering and microsoft teams monitoring or wish to kickstart your journey in managing Teams, Microsoft Teams Administrator certifications are the best way to do this. The certification covers all the nuances of managing Teams in great detail, encompassing knowledge of all the essential elements and tools for optimizing performance and tracking activities on Teams.
Speaking of which, MS-700 Managing Microsoft Teams and Microsoft 365 Certified: Teams Administrator Associate certification courses help you understand the domain comprehensively. The courses include configuring and Empowering your organization with data-driven decisions and creating a productive and efficient work environment. Explore the benefits of Microsoft Teams Monitoring to drive success in your business. environment, handling channels, chats, and other apps, monitoring and troubleshooting Teams, and so on. You will get a comprehensive view of Microsoft 365 services, including Microsoft SharePoint Online, One Drive, Microsoft 365 Groups, Azure AD, etc.
Conclusion
Hope this Microsoft Teams monitoring blog helps you understand how to track and optimize your employee activity with Microsoft Teams. Besides, courses related to Microsoft Teams administrator certifications are the best way to dive deeper into tools and apps provided by Microsoft Teams for effective platform management.
However, passing this Microsoft Teams monitoring certification demands authentic guides, materials, and resources. Whizlabs brings you everything you need to qualify for these Microsoft Certifications with ease. You will practice papers, video lectures designed by industry experts, hands-on labs, and an MS 700 sandbox. Wish to learn more? Reach out to our consultants today!
- A Tour of Google Cloud Hands-on Labs - December 12, 2023
- Mastering Azure Basics: A Deep Dive into AZ-900 Exam Domains - December 4, 2023
- Exploring the Benefits of Validation Feature in Hands-on Labs - October 10, 2023
- 20+ Free MD-102 Exam Questions on Microsoft Endpoint Administrator - September 27, 2023
- 20+ Free MS-102 Exam Questions on Microsoft 365 Administrator Certification - September 25, 2023
- AWS Certified Developer Salary in 2024 - September 19, 2023
- Guide to SharePoint, OneDrive, and Teams External Sharing in Teams - September 10, 2023
- What is Cross-Tenant Synchronization | MS-700 Certification - August 31, 2023