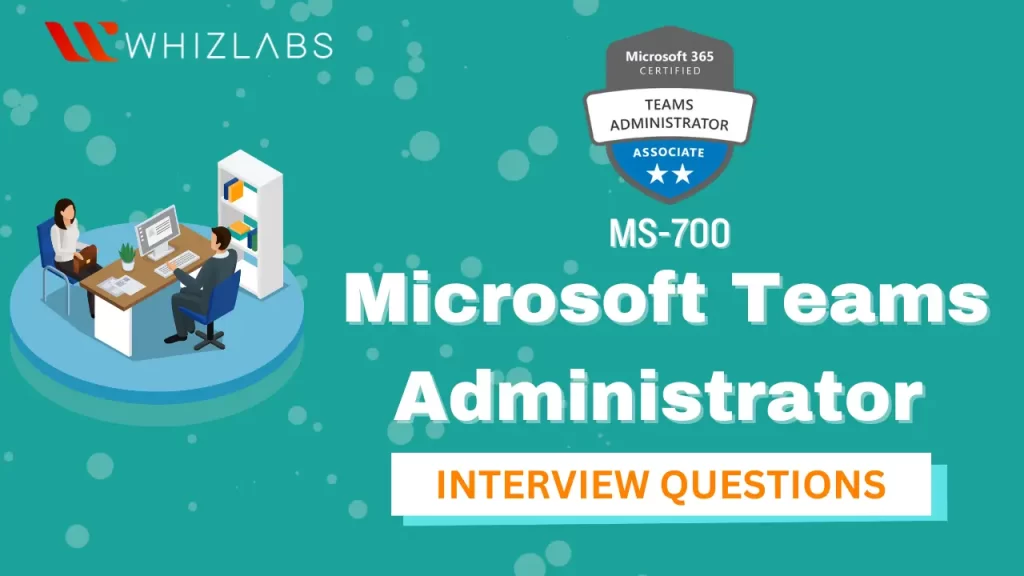As organizations increasingly adopt Microsoft Teams as their primary collaboration and communication platform, the role of a Microsoft Teams Administrator has become vital in ensuring the smooth operation and effective utilization of Teams.
In this blog post, we have compiled a list of interview questions commonly asked during the Microsoft Teams Administrator Certification process.
By familiarizing yourself with these interview questions and preparing thoughtful responses, you can showcase your proficiency as a Microsoft Teams Administrator and increase your chances of success in the certification process or securing a role in Teams administration.
Let’s dive in!
Top 20 Interview Questions for Microsoft Teams Administrator Certification
As part of the interview process, you may encounter specific questions that assess your understanding of Microsoft Teams administration and your ability to handle various scenarios.
Here are some common Microsoft Teams administrator interview questions to help you in your preparation:
1. Define Microsoft Teams.
Microsoft Teams is a powerful collaboration platform designed to facilitate efficient business communications. It offers a persistent chat-based environment where teams can collaborate, share documents, and conduct online meetings seamlessly.
Having a well-designed team space is essential for effective decision-making and communication within an organization. Shared workspace software, such as Microsoft Teams, greatly simplifies this process, particularly for teams operating in large companies, with remote employees, or comprising a significant number of members.
With its comprehensive features and user-friendly interface, Teams enhances collaboration, boosts productivity, and fosters seamless communication among team members, regardless of their physical location.
2. Can you list some key features or functionalities of Microsoft Teams?
Key features or functionalities of Microsoft Teams are:
- Chat (Messaging): Users can have individual or group chats, share files, and send messages within the Teams interface.
- Integration with Office 365: Teams integrates seamlessly with other Microsoft Office 365 applications, such as SharePoint, OneDrive, and Outlook.
- Mobile and Remote Access: Teams offers mobile apps and supports remote access, enabling users to stay connected and collaborate from anywhere.
- Audio conferencing: Teams support audio and video calling capabilities for one-on-one or group conversations. Users can schedule and join virtual meetings, conduct webinars, and share screens during presentations.
- File sharing: Teams allow users to store, share, and collaborate on files within channels, including documents, spreadsheets, and presentations.
3. What type of data can be stored in a team channel?
Microsoft Teams utilizes various applications within Microsoft 365 to store data. The majority of Teams data is stored in Exchange Online, SharePoint Online, and OneDrive for Business.
Additionally, Teams can also store data in third-party locations, such as Dropbox or Google Docs, if those integrations are enabled. This distributed storage approach ensures that Teams data is securely stored across multiple platforms within the Microsoft 365 ecosystem.
4. What is the maximum size of the file allowed for sharing messages via Microsoft Teams?
When you upload a file in Microsoft Teams chat, it is stored in either OneDrive for Business or SharePoint, depending on the file type and settings. The storage limits for these platforms apply, with a maximum file size of 250GB. It’s important to note that these limits are set by SharePoint and OneDrive and cannot be customized within Teams.
5. List out the real-world companies that use Microsoft Teams.
Several notable companies use Microsoft Teams, including Accenture, General Electric, Pfizer, UPS, and Ernst & Young. Additionally, many educational institutions, government organizations, and healthcare providers also utilize Teams for their collaboration and communication needs.
6. What are the various types of tabs used in Microsoft Teams?
Microsoft Teams offers a variety of tabs that can be added to enhance collaboration and productivity. Some of the used tabs include:
- Sharepoint
- Planner
- Power BI
- Stream
- Website
- Trello
7. What is the recommended method for inviting guests or external users to join a conversation on Microsoft Teams?
To invite external participants to join a conversation in Microsoft Teams, the recommended method is to use the guest access feature. This allows external users to collaborate within specific channels or chat threads while maintaining proper access controls and security measures.
To share a file with an external user in Microsoft Teams, you have a couple of options.
- If the external user is also using Teams, you can simply drop the file in the Teams chat with them.
- Another way is to open the Office file on its desktop, mobile, or web app and use the sharing functionality from there.
8. What happens when a channel is deleted from Microsoft Teams?
When a channel is deleted from Microsoft Teams, all associated conversations, files, and other content within that channel are permanently removed. It’s crucial to exercise caution when deleting channels, as the data cannot be recovered once deleted.
9. Is Microsoft Teams a secure platform?
Microsoft Teams prioritizes security and provides a range of features to protect user data. These include encryption in transit and at rest, multi-factor authentication options, data loss prevention (DLP) policies, compliance standards adherence, and admin controls for managing user access and permissions.
10. What are Microsoft Teams’ backup and recovery best practices?
Some of the effective backup and recovery best practices followed in Microsoft Teams such as:
- Enabling retention policies
- Utilizing Data loss prevention policies
- Regularly backup teams’ data
- Monitoring backup and discovery
- Educating users on the data governance activity
Also Read : How to prepare for MS-700: Managing Microsoft Teams?
11. Could you explain the available options for backing up and restoring data within Microsoft Teams?
Microsoft Teams do not have any backup and restore features by default. So we have to depend upon third parties for backup and restore activity.
The options that are available for data backup and restoration within Microsoft Teams include:
- Third-Party Backup Software: Utilize third-party backup solutions specifically designed for Microsoft Teams, such as AvePoint or CodeTwo. These tools offer comprehensive backup and recovery functionalities, allowing you to protect and restore Teams data as needed.
- Office 365 Compliance and Retention: Leverage the built-in capabilities of Office 365 Compliance Center and Retention policies to create backups and protect Teams data. Configure retention policies to retain data for the required duration and ensure it is preserved in case of accidental deletion.
- Restricting Accidental Deletion: Implement measures to restrict accidental deletion of Teams data. This can be done through the use of governance policies, training users on data management best practices, and ensuring proper access controls are in place to prevent unauthorized deletion.
12. Do Microsoft Teams incorporate Data Loss Prevention (DLP) functionality by default, or is it a separate feature that needs to be activated?
Microsoft Teams incorporates Data Loss Prevention (DLP) functionality, but it requires separate configuration and activation. By default, Teams does not have DLP policies enabled. Organizations need to define and implement their own DLP policies within the Microsoft 365 compliance center to ensure that sensitive data is protected and prevented from being shared or leaked outside of the organization.
13. Do Microsoft Teams automatically save documents?
When you make changes to files and documents within Microsoft Teams, they are automatically saved. This ensures that you always have the most up-to-date version of the document, regardless of whether you’re accessing it through Microsoft Teams or SharePoint Online.
Microsoft Teams and SharePoint Online are closely integrated, with Teams leveraging the underlying SharePoint infrastructure for file storage and collaboration. Any modifications made to files within Teams are immediately reflected in SharePoint Online, and vice versa. This synchronization ensures that all team members have access to the latest changes and can collaborate seamlessly on shared documents.
14. What is the usage of a tab in Microsoft Teams?
Tabs in Microsoft Teams serve various purposes, including:
- Integration with external apps and services, allowing users to access and interact with third-party tools directly within Teams.
- Displaying important information, such as dashboards, reports, or project updates, providing quick access to relevant data without leaving the Teams interface.
- Collaborating on files and documents, enabling team members to view, edit, and comment on shared files within Teams, promoting seamless collaboration and version control.
- Utilizing productivity tools, such as task management, project planning, or note-taking apps, to streamline workflows and enhance team productivity.
- Customizing team experiences by adding tabs that cater to specific needs, such as custom-built applications, interactive tools, or internal resources, tailored to the requirements of the team.
By leveraging tabs, Microsoft Teams enhances productivity, simplifies access to information and tools, and creates a unified and efficient working environment for teams to collaborate effectively.
15. How to manage notifications in Microsoft Teams?
Here are some steps to manage the notifications in Microsoft Teams such as:
- Click on your profile picture and select “Settings” > “Notifications”.
- Customize your notification preferences, including sound, banners, and frequency.
- Choosing and Configuring notification rules based on keywords, channels, or users.
- Set up quiet hours to avoid interruptions.
- Enable push notifications on the mobile app.
- Test your notification settings using the “Preview” feature.
16. How do you integrate apps and services with Microsoft Teams?
To seamlessly integrate apps and services into Microsoft Teams, follow these steps:
- Open the App Store within Teams to browse the available apps and services.
- Install the desired app or service that aligns with your team’s needs and goals.
- Configure the installed app as a tab within a specific channel or chat, allowing easy access to its functionalities and features.
- Set up connectors to receive real-time notifications from external systems or services, keeping your team updated on relevant events and activities.
- Integrate chatbots to automate tasks, provide information, and facilitate interactive experiences within Teams. Chatbots can enhance productivity by handling routine inquiries or performing specific actions.
- Explore custom app development options if you have specific requirements that are not met by existing apps. You can leverage the Teams Developer Platform to create tailored solutions that integrate seamlessly into Teams.
By integrating apps and services, Microsoft Teams becomes a centralized hub for accessing tools, and information and automating tasks. It can enhance productivity, streamline workflows, and promotes effective collaboration among team members.
17. What are the security features of Microsoft Teams?
Microsoft Teams ensures data security and a secure collaboration environment with robust features:
- Data encryption: Encrypts data during transit and at rest.
- Multi-Factor Authentication (MFA): Adds an extra layer of security with multiple credentials.
- Secure guest access: Controls access for external users.
- Compliance and Data Loss Prevention (DLP): Meets regulatory requirements and prevents accidental data sharing.
- Secure private channels: Restricts access to authorized team members.
- Threat protection: Integrates with Microsoft Defender Antivirus for Endpoint. These features prioritize user data protection and maintain a secure environment in Teams.
18. How can you record a meeting in Microsoft Teams?
By utilizing the meeting recording feature in Microsoft Teams, users can conveniently review and share important discussions, presentations, and content from past meetings, facilitating collaboration and knowledge sharing within the team.
To record a meeting in Microsoft Teams, follow these steps:
- During the meeting, locate the “More options” button (usually represented by three dots) and click on it. Then, select “Start recording” from the menu options.
- Participants in the meeting will receive a notification informing them that the meeting is being recorded.
- A red dot indicator will appear to indicate that the meeting is actively being recorded.
- For recorded meetings, automatic transcription is available, providing a written transcript of the meeting’s discussions.
- Access the recorded meetings later by navigating to the chat or the dedicated “Recordings” tab in Teams.
- Easily share the recorded meetings with others by generating shareable links or uploading them to designated storage locations.
19. What are some tips for effective communication in Microsoft Teams?
Some tips for effective communication in Microsoft Teams:
- Use @mentions to grab someone’s attention or involve them in a conversation.
- Keep messages concise and clear to promote efficiency.
- Utilize formatting options for structuring messages and highlighting important points.
- Reply in threads to keep conversations organized and avoid clutter.
- Use emojis and GIFs appropriately to add personality and express emotions.
- Set your status and availability to manage expectations and facilitate communication.
20. What are the different types of channels in Microsoft Teams?
In Microsoft Teams, there are two types of channels available:
- Standard channels: These channels are visible to all members of the team. They provide open spaces for teamwide discussions, sharing information, and collaborating on various topics. Standard channels are well-suited for general conversations and content that is relevant to the entire team.
- Private channels: Private channels are designed for confidential or sensitive discussions within a specific group of team members. They offer a more restricted and focused environment for sharing information and collaborating on specific topics. Private channels enable targeted conversations among selected team members while ensuring privacy and confidentiality.
Conclusion
Preparing for the Microsoft teams administrator interview questions requires a solid understanding of Teams administration and the ability to tackle various scenarios. By reviewing and practicing these questions, you can enhance your knowledge and be better prepared to demonstrate your expertise as a Microsoft Teams Administrator.
By thoroughly preparing and confidently answering these Microsoft Teams administrator interview questions, you can increase your chances of success in the Microsoft Teams Administrator Certification process and position yourself as a knowledgeable and competent professional in the field of Teams administration.
If you have any questions about this Microsoft teams administrator interview questions blog post, please feel free to contact us!
- 7 Pro Tips for Managing and Reducing Datadog Costs - June 24, 2024
- Become an NVIDIA Certified Associate in Generative AI and LLMs - June 12, 2024
- What is Azure Data Factory? - June 5, 2024
- An Introduction to Databricks Apache Spark - May 24, 2024
- What is Microsoft Fabric? - May 16, 2024
- Which Kubernetes Certification is Right for You? - April 10, 2024
- Top 5 Topics to Prepare for the CKA Certification Exam - April 8, 2024
- 7 Databricks Certifications: Which One Should I Choose? - April 8, 2024