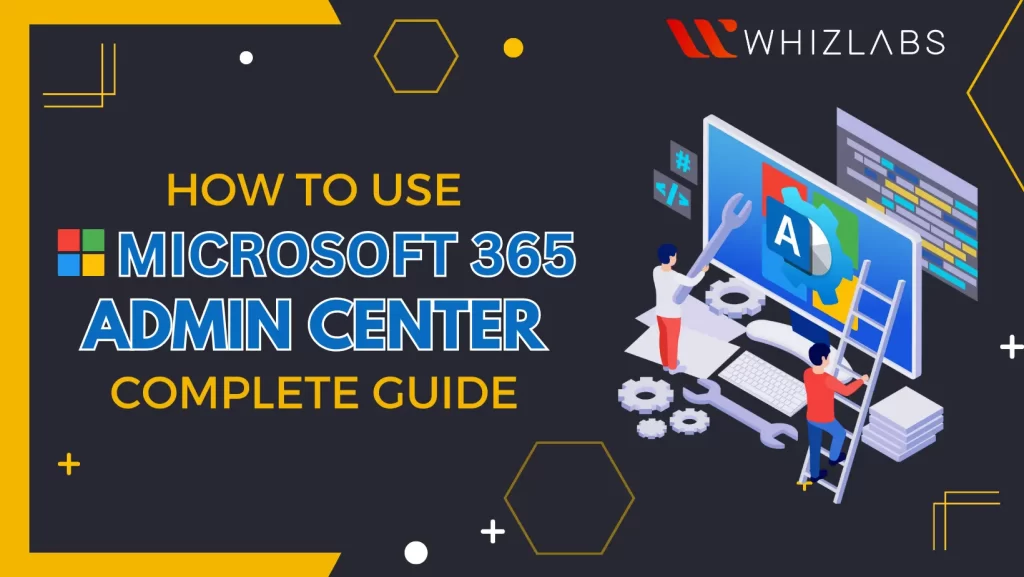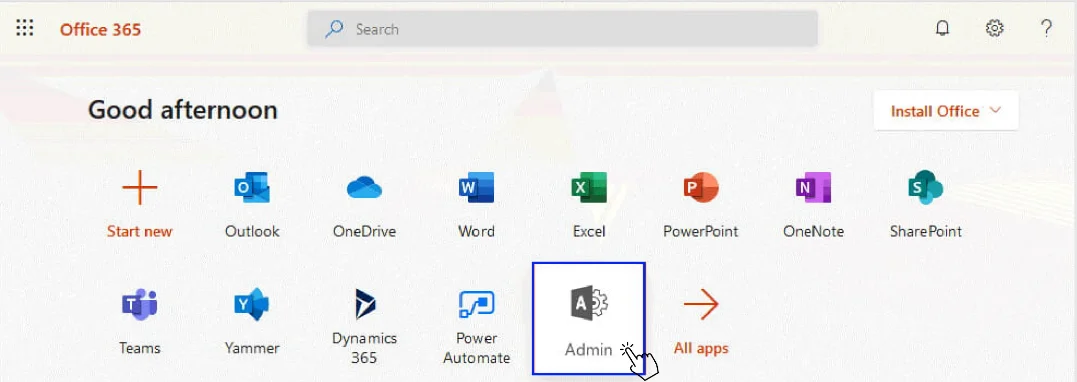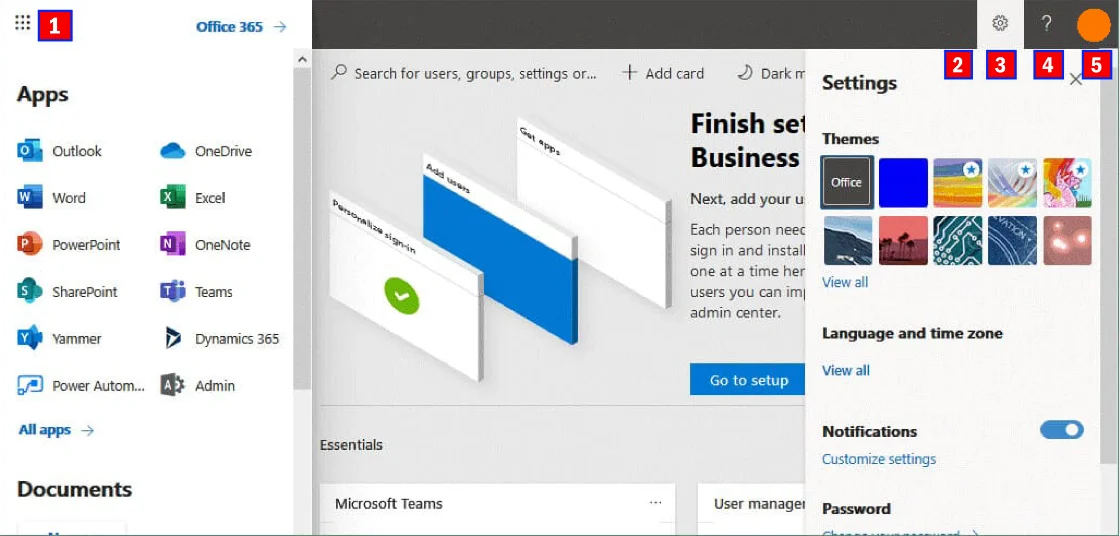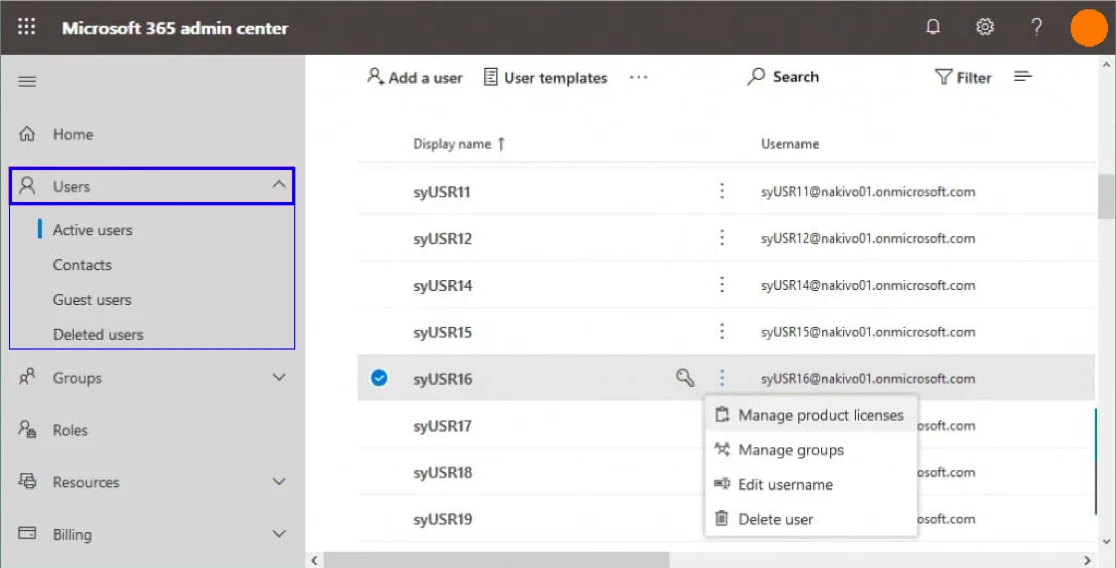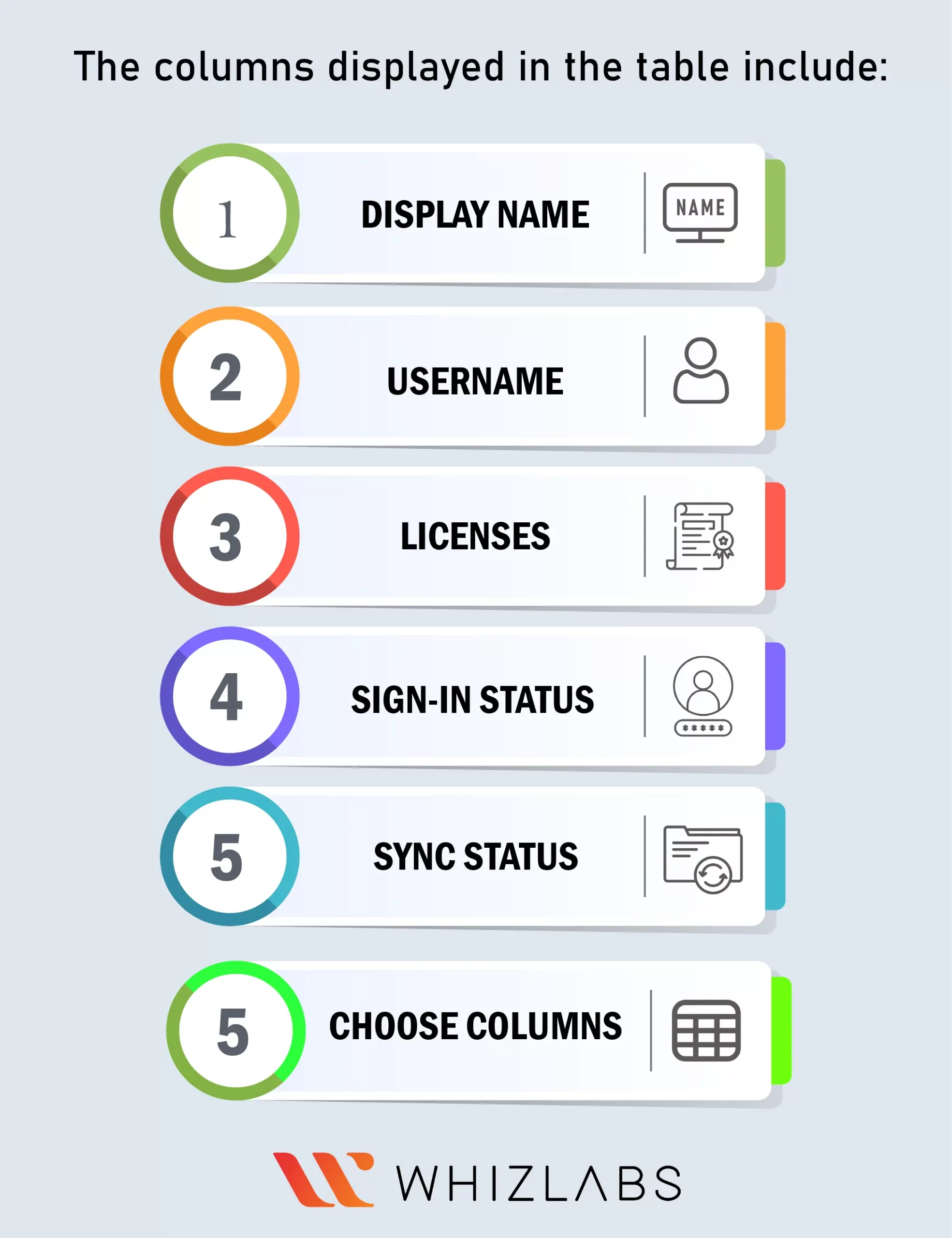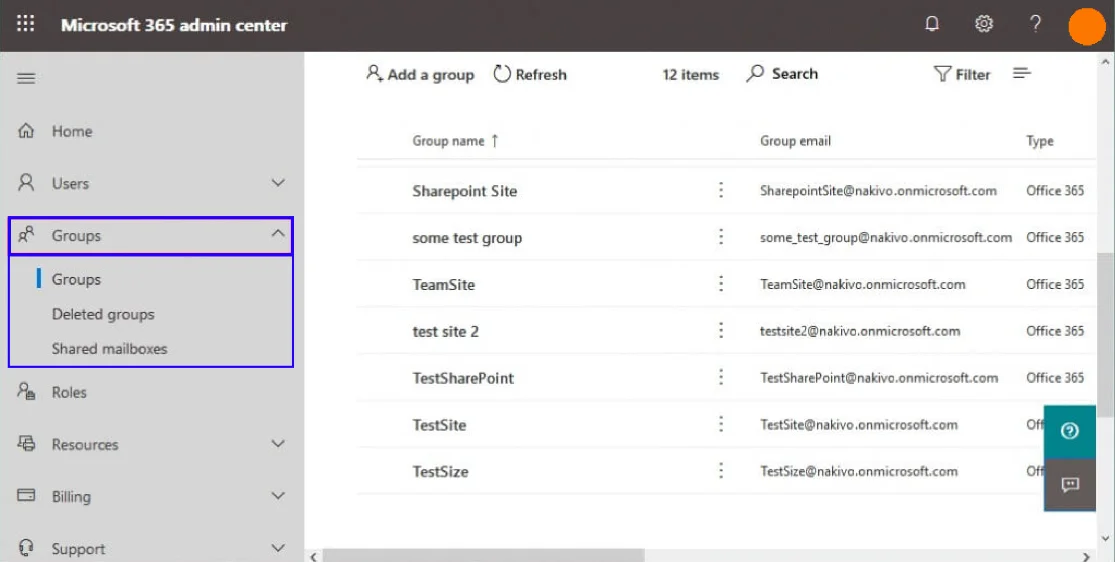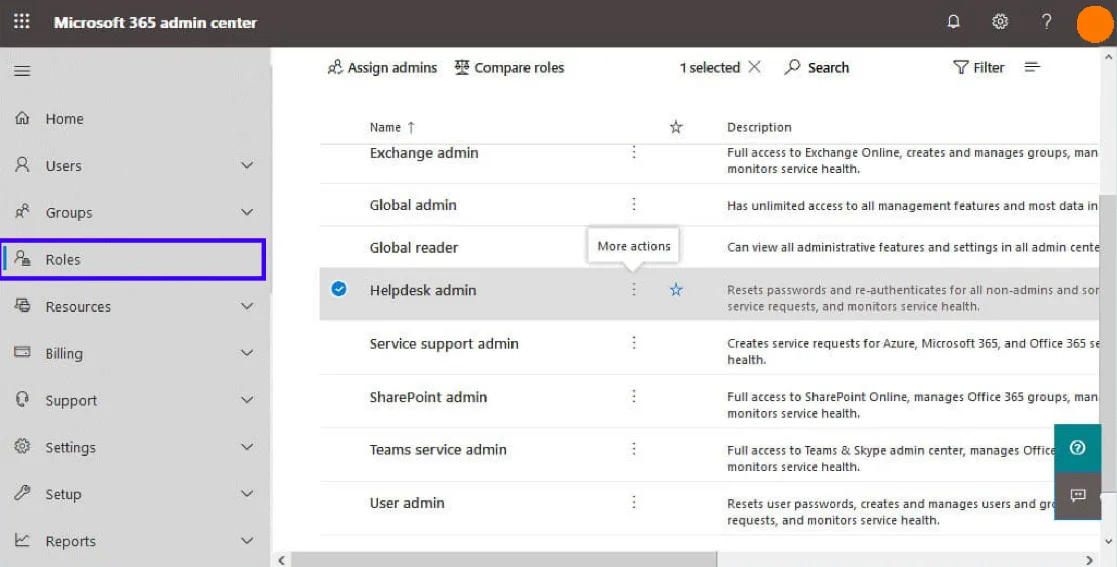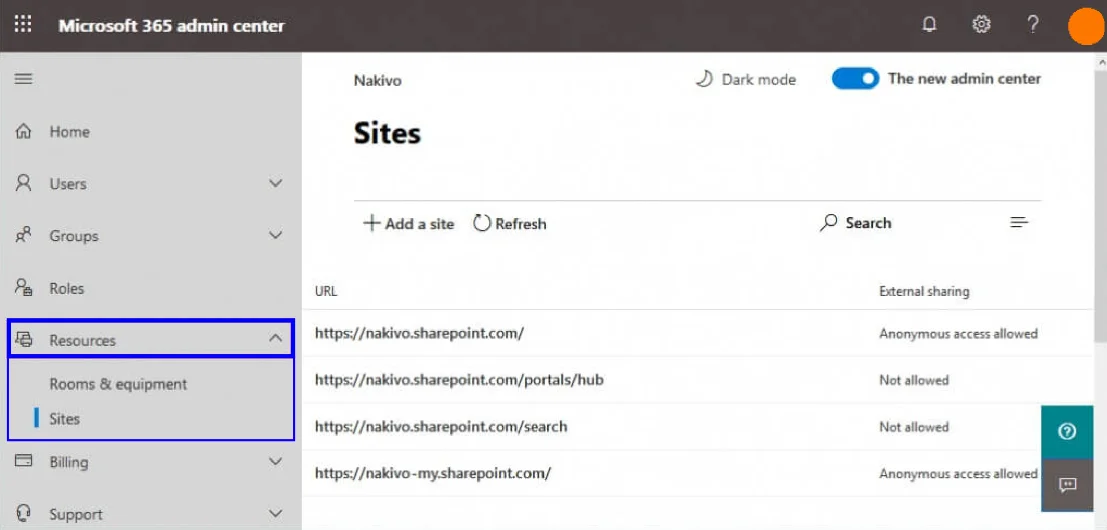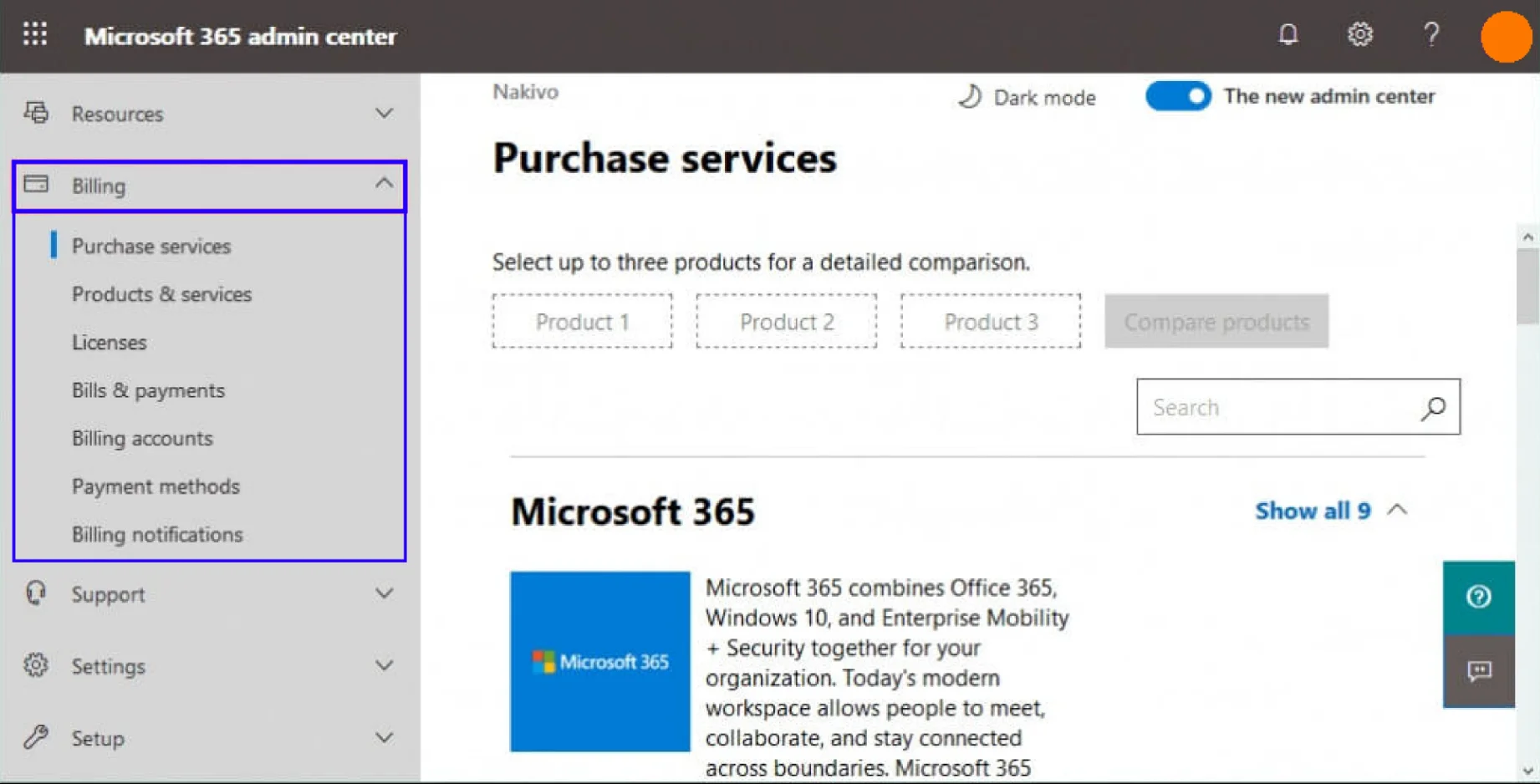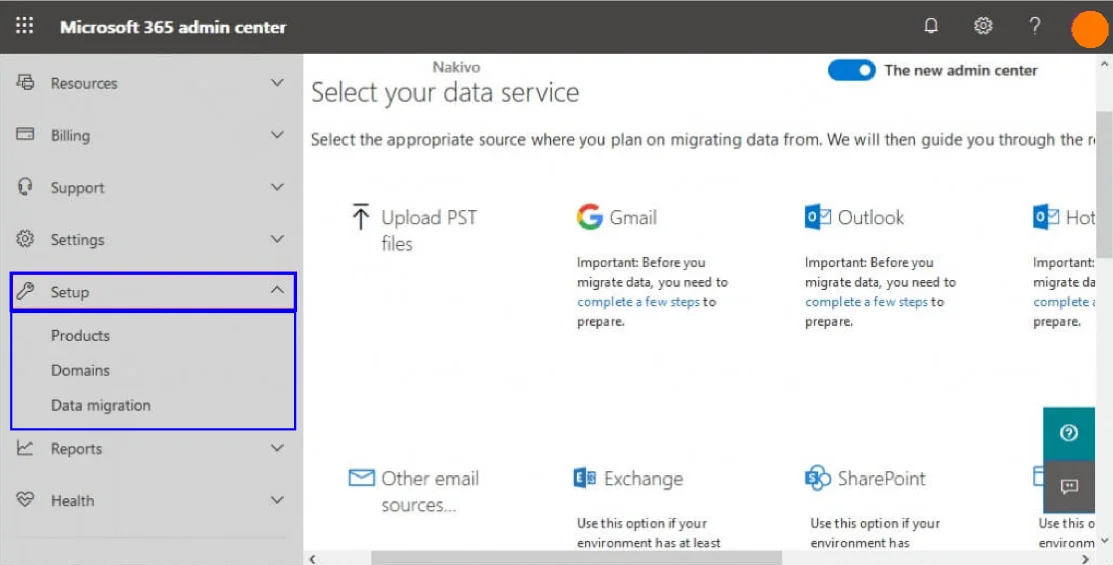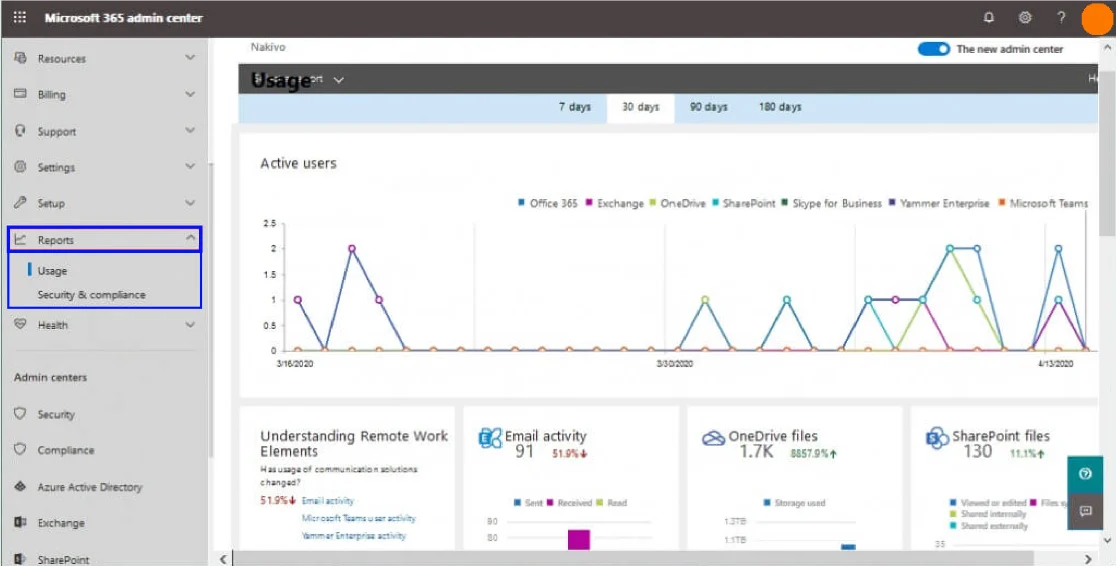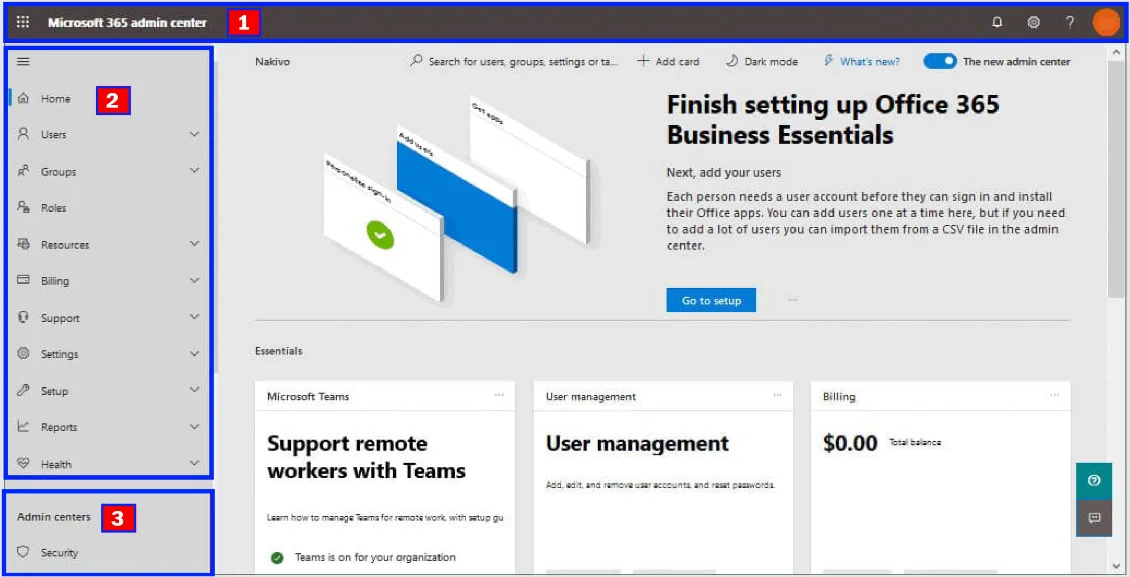In general, a Cloud platform with a dedicated administration interface equips it with user management services. One of the Cloud services such as SaaS has an administration center called the Microsoft Office 365 admin center. This admin center can be able to manage user accounts, emails, configure Microsoft Office 365 cloud environment, control statistics, and so on.
In this blog post, we will explore the updated Office 365 admin center and delve into the various features and configurations that can be performed within it.
Let’s jump in!
What is Microsoft 365 Admin Center?
To enhance the coordination and management of Microsoft 365 (M365) features, Microsoft offers the Microsoft Admin Center—an invaluable collection of tools and resources designed to empower M365 administrators in efficiently managing their tenants, users, subscriptions, teams, and more.
Accessible through the cloud, the Admin Center provides a comprehensive platform to review and handle a wide range of administrative functions and settings.
From managing applications and services to defining and reviewing identity management policies, controlling access, ensuring security, accessing reports and data, overseeing user and team management, and creating support requests—the Admin Center covers it all.
How to Access Microsoft 365 Admin Center?
Microsoft 365 admin center login
To access the Office 365 Admin Center, you can use a web browser and navigate to the official website: https://login.microsoftonline.com.
It’s important to note that following Microsoft’s rebranding, Office 365 is now referred to as Microsoft 365. This means that the new name for the admin center is the Microsoft 365 Admin Center.
The updated admin center offers improved integration with other Microsoft services, making management more seamless.
Simply open your web browser and enter the above URL. From there, you will be prompted to enter your administrator account name, such as admin@yourdomain.onmicrosoft.com. Click on the “Next” button to begin Microsoft 365 admin center login process.
If you have set up Multi-factor authentication for your Office 365 admin login, you will need to enter a confirmation code before proceeding.
Once you successfully log into the Office 365 web page, you will find links to various online applications like Word Online, Exchange Online, SharePoint Online, etc., based on your subscription plan.
As an administrator, you will notice the Admin icon on this page. Simply click on the Admin icon to access the Microsoft Office 365 admin center. If you don’t see the Admin icon, it means you do not have administrative permissions for Office 365 within your organization.
If you prefer, you can directly access the Microsoft Admin Center by entering the following link in your web browser: https://admin.microsoft.com. From there, you will need to enter your Office 365 admin account name and password to sign in.
It’s important to note that the Office 365 admin center is specifically designed for organization accounts using business subscription plans. These accounts should be configured to use a domain for Office 365 services.
By default, the person who creates a Microsoft account and purchases an Office 365 subscription for their business receives administrative permissions and becomes the Office 365 admin account.
Interface Components
Once you log into Microsoft 365 admin center, you can see the below-listed panels and options in the window.
| Panel | Description |
| Top Management Panel | Provides an overview of key management functions and allows administrators to access important features and settings for managing their Microsoft 365 environment. |
| Left Navigation Pane | Contains subsections that enable administrators to navigate and access specific areas of administration within the Microsoft 365 admin center. |
| Admin Centers Panel | Provides quick access to various admin centers within the Microsoft 365 admin center, allowing administrators to access specialized management interfaces for specific services. |
Top panel
The top panel in the Office 365 interface is a horizontal section that contains important elements of the graphical user interface. It is accessible to all Office 365 users and provides various options for managing user profiles.
- Office 365 Menu Clicking the 9-dot menu icon allows you to open the Office 365 menu, where you can switch between different Office 365 online applications based on your subscription plan. The Admin icon is visible only to users with administrative permissions.
- Notifications: By clicking the bell icon, you can view notifications related to your Office 365 account and services.
- Settings: The settings menu enables you to customize your Office 365 experience. Here, you can select your preferred language, time zone, and display themes. You can also configure notification settings, and contact preferences, and change your password.
- Support Assistant: If you require assistance from Microsoft, you can access the Microsoft 365 Admin Center Support Assistant menu for help and guidance.
- My Account: Located in the top right corner, the My Account section provides access to your account settings. From here, you can view personal information, manage subscriptions, adjust security and privacy options, manage app permissions, and explore additional tools and add-ins.
Left Navigation Pane
Home
- Search Field: Easily find users, groups, and other objects with a search field. It’s quick and efficient, saving you time and effort.
- Add Card: Customize your home page for lightning-fast access to your frequently used pages. Add cards like the message center, Azure AD, reports, and more. Move, arrange, and delete them to create a personalized view that suits your needs.
- Light or Dark: Choose your preferred theme with our Dark/Light mode switcher.
- Stay in the Loop: Discover what’s new in the Microsoft admin center and Office 365. Click on “What’s New” to stay up-to-date with the latest features, updates, and enhancements. We’re constantly evolving to provide you with the best experience.
- Seamless Switch: Easily switch between the new admin center and the old admin center with our convenient switcher. We’re here to ensure a smooth transition and offer you the flexibility you need.
Users
Managing user accounts is a primary task for administrators, and within this section, you’ll find four subsections dedicated to managing Office 365 user accounts for workers or students.
Microsoft 365 Admin Center Active Users: You can see a detailed list in the form of a table, displaying all users along with their license status. You have the flexibility to perform various actions such as adding a user, creating user templates, adding multiple users, and enabling or disabling multi-factor authentication.
Groups
Simplify your Office 365 user management by utilizing the options available to manage Office 365 groups, security groups, distribution lists, and shared mailboxes within your organization. By organizing your users into groups, you can streamline your management tasks and avoid the need to handle each user individually.
Roles
In the Microsoft 365 admin center, the global Office 365 admin within your organization can assign various admin roles to other users or administrators. For instance, you may want to designate administrators who focus on Exchange management, license management, or SharePoint management.
To explore the full range of available Office 365 admin roles, navigate to the Roles page. Each role is accompanied by a description that provides insights into the specific responsibilities and permissions associated with that role.
This information will assist you in determining the appropriate role to assign to each user, ensuring efficient management and streamlining administrative tasks within your organization.
Learn More : Microsoft 365 Certification Path – Updated [New]
Resources
Within the Microsoft 365 admin center, the resource options offer you the ability to efficiently create and manage various resources to facilitate conference purposes. These resources include sites and conference rooms, which are vital for organizing productive meetings and ensuring smooth communication.
In this section, you can easily access and manage your SharePoint sites and site collections that have been specifically created for collaboration among users. Additionally, you can monitor the external sharing status of these sites, giving you control over the accessibility and sharing permissions of the content within.
Billing
The billing section empowers you with a range of options to manage your subscription and financial aspects effectively. You can access vital information regarding your subscription status, purchase additional Microsoft cloud services, and review billing and payment details.
It provides a centralized platform to configure payment methods and ensures seamless financial management.
Setup
You can enjoy a smooth and efficient setup of your subscription by using this option. Here, you can access detailed product information specific to your subscription, manage software licenses, and handle domain-related tasks.
It includes purchasing new domains, adding domains to your environment, and checking the status of existing domains.
Additionally, data migration options are available, allowing you to seamlessly transfer email accounts and data from services like Gmail, Hotmail, Yahoo, and import data from exported PST files.
Reports
The reports section provides comprehensive insights into how users within your organization utilize Office 365 applications. You can generate detailed reports for specific periods, observe user preferences for different applications, and compare usage dynamics over time.
These reports help identify users who may not require assigned licenses due to low utilization and those who may be approaching storage quotas, such as in OneDrive.
Health
You can stay informed about the overall health status of your Office 365 services by making use of this option. An alert icon is displayed next to any services experiencing interruptions or issues, with the number of incidents indicated in the Status column.
The message center is also available, providing updates on past and planned events, and ensuring you are well informed about any service-related issues and planned maintenance activities.
Admin centers
Located in the bottom section of the navigation pane, the Admin Centers group consolidates essential configuration options for Office 365 products. This unified interface within the Microsoft 365 admin center enables the Office 365 company administrator to conveniently access all settings from a single location.
The key admin centers available in the Microsoft 365 admin center are:
- Security/Compliance: Manage security and compliance settings for Office 365.
- Azure Active Directory: Configure Azure AD for Office 365 and manage users, groups, and policies.
- Exchange: Manage user accounts and mailboxes in Exchange Online.
- SharePoint: Configure the SharePoint environment for collaboration within your organization.
- Teams: Access the Microsoft Teams admin center for managing teams, meetings, and policies.
Also Read : Top 20 Interview Questions for Microsoft Teams Administrator
FAQs
How to enable access in Microsoft 365 admin center?
Accessing permissions in the Microsoft 365 admin center can be done through two methods:
- User Details: To view admin role permissions for a specific user, navigate to the user’s details page in the admin center. Look for the “Roles” section on the Account page to see the assigned roles and their associated permissions.
- Roles Overview: Alternatively, you can access permissions by going to the Roles section in the admin center. Choose the specific admin role you are interested in and select the “Assigned Admins” option. This will provide you with a list of users who have been assigned that particular role and give you insights into their permissions.
What are the admin roles in Microsoft Office 365?
Here are the specific admin roles in Office 365:
- Exchange admin
- Global admin
- Global reader
- Helpdesk admin
- Service admin
- SharePoint admin
- Teams service admin
- User admin
What are the uses of Microsoft 365 Admin Center?
The uses of Windows Admin Center include:
- Server management
- Virtual machine management
- Storage management
- Performance monitoring
- Event logging
- Remote desktop
- PowerShell management
- Azure integration
Conclusion
Hope this complete guide has provided you with valuable insights and guidance on effectively utilizing the Microsoft 365 Admin Center for efficient administration and management of your Microsoft 365 environment.
We have touched upon the Microsoft 365 Admin Center features and functionalities in a fundamental way. If you want to know more about Microsoft 365, you can try out various Microsoft 365 certifications and become a master in Microsoft 365 Administration.
If you have any questions about this blog post, feel free to comment to us!
- Top 20 Questions To Prepare For Certified Kubernetes Administrator Exam - August 16, 2024
- 10 AWS Services to Master for the AWS Developer Associate Exam - August 14, 2024
- Exam Tips for AWS Machine Learning Specialty Certification - August 7, 2024
- Best 15+ AWS Developer Associate hands-on labs in 2024 - July 24, 2024
- Containers vs Virtual Machines: Differences You Should Know - June 24, 2024
- Databricks Launched World’s Most Capable Large Language Model (LLM) - April 26, 2024
- What are the storage options available in Microsoft Azure? - March 14, 2024
- User’s Guide to Getting Started with Google Kubernetes Engine - March 1, 2024