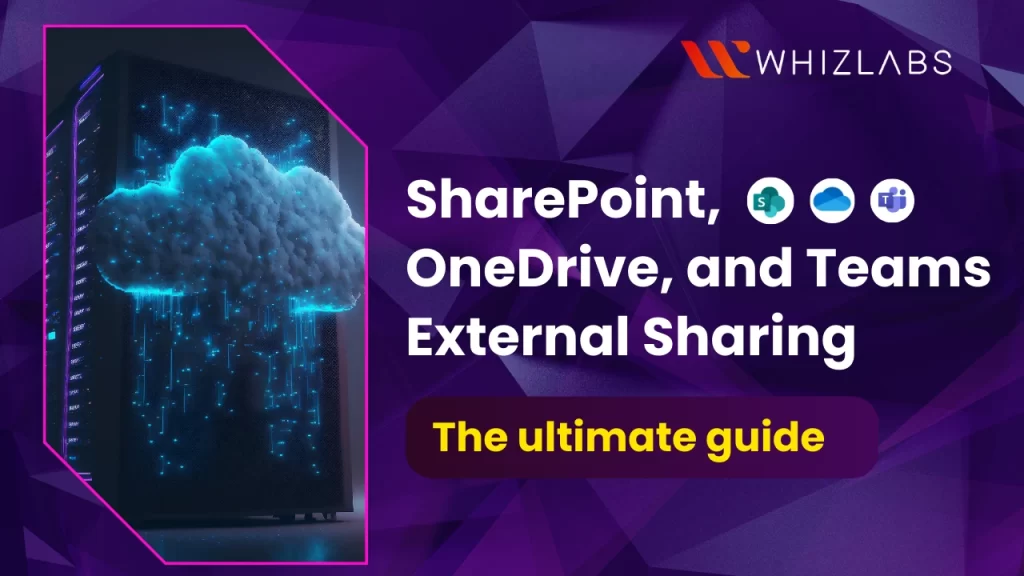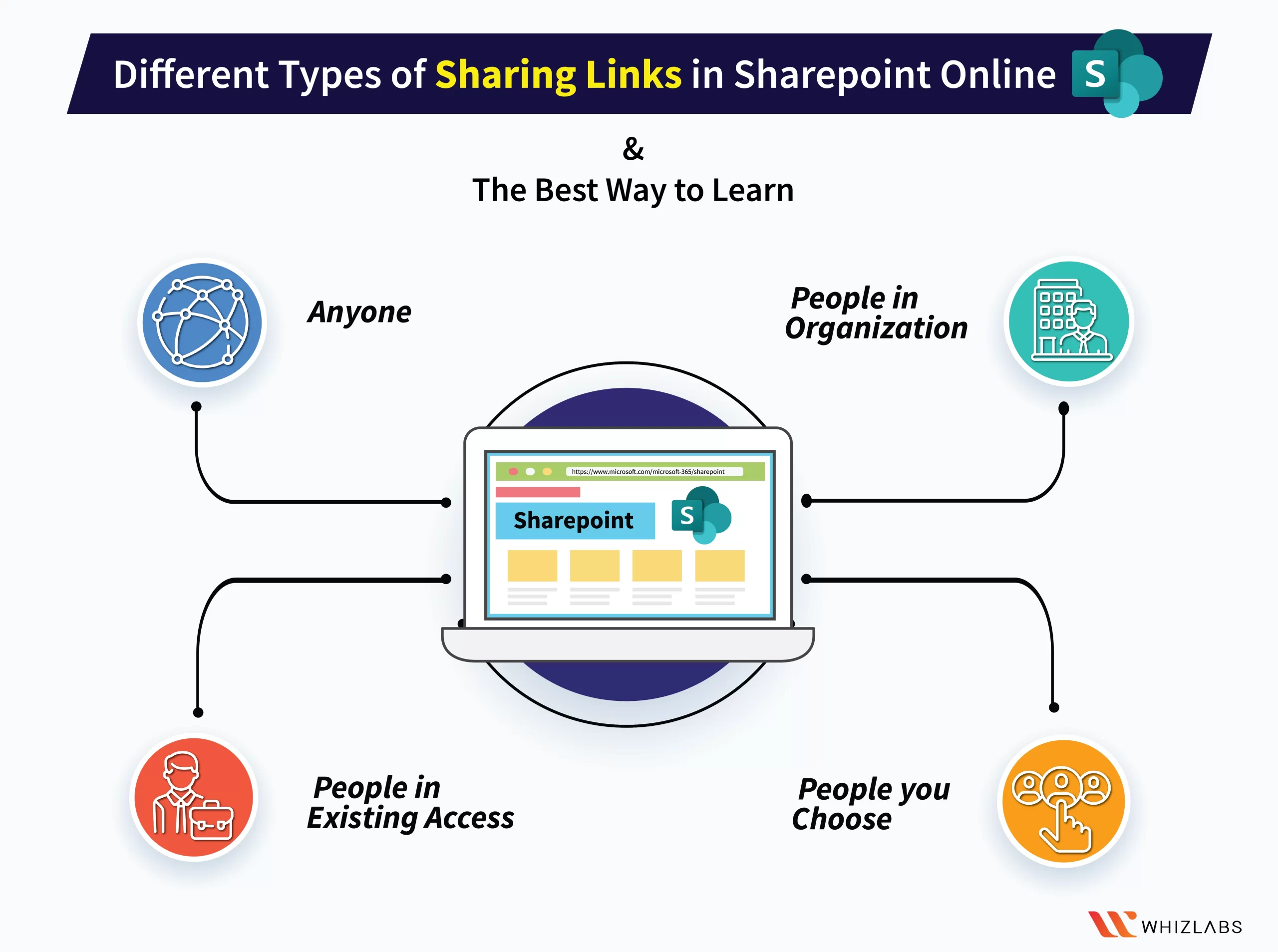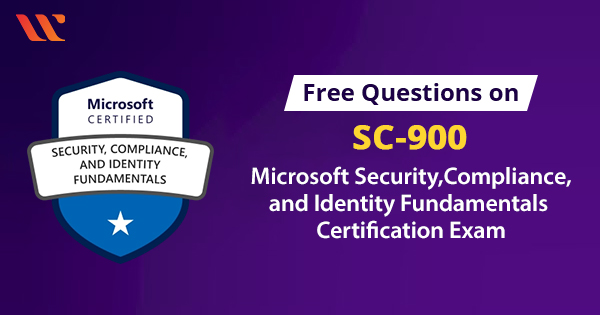To assist you in managing the external sharing of files and folders without disturbing legitimate collaboration, we can enable external sharing settings accessible within Microsoft’s administrative interfaces. In this article, we delve into how external sharing is carried out in SharePoint, OneDrive, and Microsoft Teams. Furthermore, it offers step-by-step guidance on how to turn on external sharing in SharePoint, OneDrive, and Teams.
To get started with Microsoft 365 products, you can try out MS-700 Certification. Taking this Certification not only helps to level up your skills in managing the MS Teams but also helps you to attain expertise in resolving issues that arise during external sharing.
Let’s dive in!
What is meant by external sharing in SharePoint, OneDrive, and Microsoft Teams?
Microsoft 365 file sharing refers to the practice of granting access to content to individuals who are not part of your organization.
This access can be provided in two ways: either by sharing content with someone outside your organization without requiring them to authenticate their identity (anonymous sharing), or by sharing it with an external user who needs to verify their identity (authenticated external user sharing).
SharePoint External Sharing
By default, external sharing is active across your entire SharePoint environment and its associated sites. You have the flexibility to adjust these external sharing settings both at the organization level and at the individual site level.
Enabling external sharing at the organization level means that all sites are eligible for external sharing. However, if you wish to prevent certain sites from being shared externally, you can achieve this by customizing the external sharing settings at the site level.
How to enable external sharing in SharePoint and OneDrive?
When you share an item, such as a file, folder, or site, a unique link is created, which is then sent to the guest via email. To access a shared file or folder, the guest is required to log in using a Microsoft account.
For accessing a SharePoint site sharing, the guest will be prompted to sign in with either a Microsoft account or a work or school account associated with Azure AD from another organization. To manage external sharing settings in SharePoint, you can follow these steps:
Organization-Level Settings
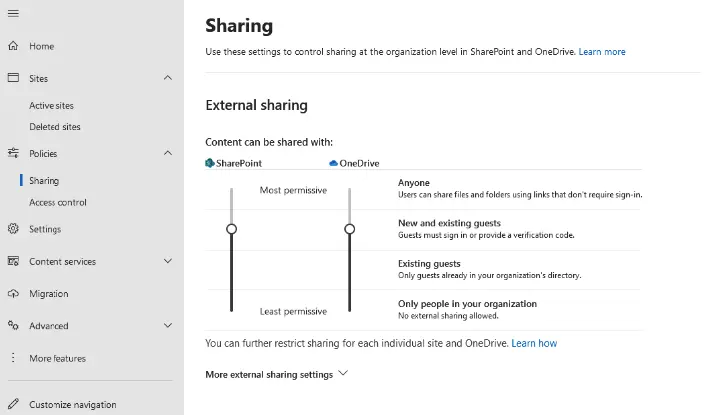
- Navigate to the SharePoint admin center within the Microsoft 365 admin center.
- Click on “Policies” and then select “Sharing.”
- Adjust the external sharing setting to either “Anyone” or “New and existing guests,” depending on your preferences or governance policies.
- Don’t forget to save your changes.
Site-Level Settings
- In the SharePoint admin center, go to the “Sites” section and select “Active sites.”
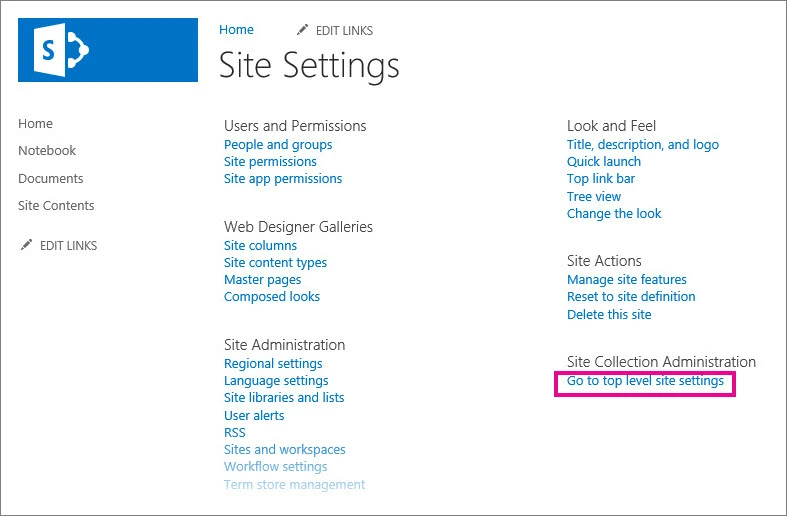
- Choose the specific site you wish to configure, click the ellipsis (…) for more options, and then select “Sharing.”
- Set the external sharing setting for the site to either “Anyone” or “New and existing guests.”
- Save your changes.
These steps allow you to customize external sharing settings at both the organization and site levels to align with your requirements.
Also Read : How to prepare for MS-700: Managing Microsoft Teams?
OneDrive External Sharing
OneDrive file sharing for Business primarily serves as personal storage within Office 365. However, there may be instances where you want to grant your users the ability to share content from their OneDrive sites with external parties such as vendors, clients, or customers.
Now, we will see how to activate external sharing in OneDrive for Business, enabling you to share files with external users. To enable external sharing in OneDrive for Business, follow these steps:
Step 1: Activate external sharing at the tenant level in the OneDrive for Business Admin center or via PowerShell.
Step 2: Once completed, ensure that external sharing is enabled for the specific OneDrive site collection you intend to use.
Configuring External Sharing Settings for OneDrive for Business at the Tenant Level:
- Log in to the SharePoint Admin center at https://YourDomain-Admin.SharePoint.com.
- Expand the “Policies” section and click on the “Sharing” link in the left-hand navigation.
- On the Sharing page, under “External sharing,” adjust the OneDrive configuration to a setting other than “Only people in your organization” (which disables external sharing). The available options in External sharing settings include:
- “Anyone”: Allows users to share with specific individuals and generate anonymous links.
- “New and existing external users”: Empowers end-users to share content with specific individuals and invite users not listed in the Active Directory.
- “Existing external users”: Requires external users to be present in the Active Directory.
- “Only People in your Organization”: Disables external sharing.
- After making your selection, click the “Save” button at the bottom of the page to save your changes.
This process ensures that external sharing is enabled in OneDrive for Business, granting you the flexibility to share files with external parties as needed.
Microsoft Teams External Sharing: MS-700 Certification
In Microsoft Teams, sharing files externally involves granting guest access, and it’s important to set up this process securely. Here’s how to configure it:
- Customize Organizational Relationship Settings: In your organizational relationship (B2B) settings, you have precise controls. Decide whether Microsoft Teams guest users should have directory search access or if members or owners can invite guests, and establish settings for one-time access codes via email for guests and collaboration restrictions in domains.
- Enable External Sharing in Microsoft Teams: To begin sharing files externally in Microsoft Teams, the first step is to enable this feature for Office 365. Access your sharing settings in the Microsoft 365 Admin Center under “Settings” → “Security and Privacy.” Enable sharing at the Office 365 Groups level as well.
- Office 365 Group Settings: In “Services and Add-ins” under Office 365 Group Settings, you’ll find options like:
- Should guests be granted access to groups?
- Are owners allowed to add these guests? Depending on your preferences, you can enable the first option, but not the second. If you choose this, your operations or Active Directory (AD) team will need to manually add all guest users to both the directory and each group, adding an extra layer of security.
- Microsoft Teams Admin Center: In the Microsoft Teams Admin Center, navigate to “Organization-wide settings” → “Guest access” → “Enable guest access in Teams.” After enabling this setting, you can further customize how guests can use the service, specifying actions like message deletion and GIF usage. Allow some time for the setting to take effect.
- SharePoint Settings: Depending on your preferences for external sharing, you have two options:
- If you want SharePoint to sync your external sharing settings with Azure B2B, go to the Microsoft 365 Admin Center, access “Services and Add-ins” → “SharePoint,” and set “Users can share with:” to “Only existing guests.”
- If you prefer SharePoint to manage external sharing independently of Azure B2B, set “Users can share with:” to “Everyone.” This allows all users, including anonymous users, to use SharePoint. Further customization can be done via Microsoft guest access settings for each site.
For enhanced external user management, consider using External User Manager. It offers features like approval workflows, access control, and reporting for better management of your external users.
External sharing Best Practices
Here are some best practices you have to follow while sharing assets with external users:
- When the sharing occurs between the internal and external users, the expiration date must be set at the time of sharing the created ones. Later, you can add or modify the expiration date on the share. If you do not do this, the share will not be no longer required, the issuer can delete the shared ones manually.
- It is effective to add up administrator groups for LDAP to the folder and document shared class definition at default security can have the permission to monitor and control the retained shared records crafted by internal individuals.
- If the share issuer is eliminated from the LDAP Directory of the organization, consider a situation where they are leaving the company and reassigning shares that are originally provided access from the issues to many users before denying the original issuer from the respective directory.
- A user/group with high privileges can have the capability to view the property, modify it, delete, read the permission, modify the permission, and change the owner. They depend on the administration console for the content platform engine to query records shared and change the distributor.
- The new issues hold the same or higher privileges in comparison with the original distributor on documents of files for sharing external file permissions for the outsiders to be maintained.
FAQs
How do external sharing in SharePoint and OneDrive occurs?
In order to store the team files, a new shared location is required. To do this, create a shared library from SharePoint and OneDrive and add the respective members and the required interactions. This option also enables you to copy or move the files when anyone wants to access them.
How does Microsoft Teams work with SharePoint?
Microsoft Teams and SharePoint can be integrated in the following ways: Whenever you create a new team, a new SharePoint Site will be created and connected to the Team. When a new team is created from the existing Microsoft 365 Group, the Microsoft team gets connected to the SharePoint site.
What is external sharing in SharePoint?
The external sharing features of SharePoint allow every individual in the organization to share files and folders with people outside organization.
Is external sharing in SharePoint safe?
External sharing in Microsoft SharePoint makes it convenient for users to quickly share files with their colleagues. Nevertheless, the ease of external sharing also introduces potential security risks and thus jeopardizing the safety of your sensitive data.
Conclusion
I hope this article covers everything on how to enable external sharing in SharePoint and OneDrive in a detailed way. We have also covered key concepts of external sharing and best practices for external sharing.
Following the above steps, you can easily enable external sharing in SharePoint and OneDrive and start sharing files with external users. If you are into Microsoft Office, honing your practical skills is essential. So, we are extending our helping hands to enhance your practical skills through hands-on labs and sandboxes.
If you have any questions about this blog post, feel free to comment to us!
- A Tour of Google Cloud Hands-on Labs - December 12, 2023
- Mastering Azure Basics: A Deep Dive into AZ-900 Exam Domains - December 4, 2023
- Exploring the Benefits of Validation Feature in Hands-on Labs - October 10, 2023
- 20+ Free MD-102 Exam Questions on Microsoft Endpoint Administrator - September 27, 2023
- 20+ Free MS-102 Exam Questions on Microsoft 365 Administrator Certification - September 25, 2023
- AWS Certified Developer Salary in 2024 - September 19, 2023
- Guide to SharePoint, OneDrive, and Teams External Sharing in Teams - September 10, 2023
- What is Cross-Tenant Synchronization | MS-700 Certification - August 31, 2023