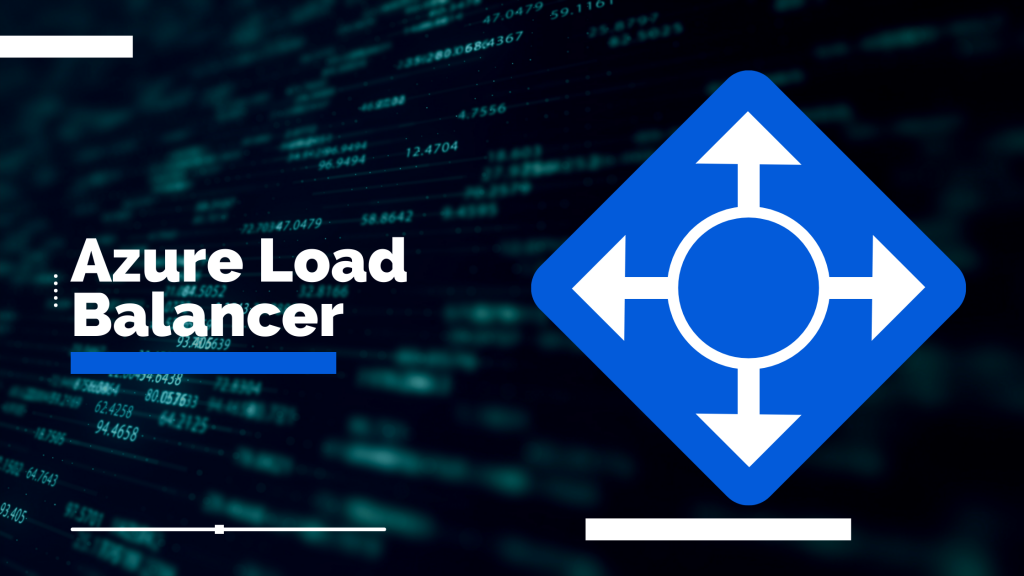Load Balancing is the term used for expressing the workload distribution aspects within diverse computing resources. The proficient use of load balancers is to optimize the use of resources, minimize the response time, enhance throughput and prevent overloading of any resource.
With it, you can seek enhancement of the availability aspect by implementing the sharing of the workload across redundant resources. Azure is offering ideal load balancing services for the users to distribute respective workloads across various computing resources.
Some of the common load balancing services offered by Azure are traffic manager, load balancer, Front Door, and Application Gateway. Hence, this article intends to educate you about the core fundamentals of Azure Load Balancer and its associated attributes.
Read more on Azure Virtual Private Cloud today!
Definitive Explanation of Azure Load Balancer
The core functionality of Azure Load Balancer is to enable you with the distribution of traffic to the virtual machines working in the back-end. It ensures your application with high availability and is a managed service for offering high efficiency with its service aspects.
Azure Load Balancer intends to operate with layer four within the OSI model. It distributes the inbound traffic flow to the back-end instances right when they reach the front-end of the balancer. The flows that are directed to the end-point instances are configured by the users for implementing specific rules and health probes.
Azure Load Balancer consists of key components that are configurable within the console under the user subscription. The key components include Azure Portal, Azure PowerShell, Azure CLI, and Resource Manager Templates. The Azure Load Balancer comes with an IP address that will become a single contact point for the clients. You get the flexibility to choose between implementing public or private IP addresses.
The nature of the IP is directly proportional to the type of load balancer created or deployed. Picking up a private IP address resembles the creation of an internal load balancer, whereas the public IP address resembles the creation of a public load balancer.
A public load balancer is destined to offer outbound connections for respective virtual machines within the network. These connections are further established by the translation of the private IP to public IP addresses. The public load balancers within Azure are established for load balancing the internet traffic to virtual machines.
The internal load balancer is implemented to use when private IPs are meant for use at the front end. It is meant to load balance the traffic within the virtual network or environment. This type of load balancer can be accessed in a hybrid scenario from the on-premises network.
The rule that an Azure Load Balancer follows is mapping of the front-end IP port and configuration, with the multiple back-end IPs or ports. The specified load balancing rules are meant to help the balancer define the motion of traffic and how it can be distributed to various instances within the back-end pool.
Consideration of the Health Probes for Azure Load Balancer
It is very much important for users to configure Azure Load Balancer with the health probes. It is used to determine whether an instance is at a healthy status or not. If the instance is healthy, then the load balancer will direct the traffic towards it. But, in case the instance has an unhealthy status, then the balancer will not be directing the traffic to that instance for the time being.
This can be configured at the time of creating the load balancer. Configure the health probe of the load balancer you intend to use on your virtual network in order to distribute traffic to the instances within it. It works like following a specific health rule, under which, if the instance fails to match the configured health probe or fails to respond, the load balancer will halt transmitting or distributing new connections to it.
The failure of a probe is not meant to affect any of the existing connections until the flow is ended, the timeout occurs, or the virtual machine shuts down. So, you do not have to worry about the existing connections that are being directed to the respective instances. But, stating the health probes will help you leverage or maximize the potential of Azure Load Balancer.
There are different types of health probes within Azure for different types of end-points, such as HTTP, HTTPS, and TCP. The user can configure and adapt to any of it based upon the selected requirements and considerations.
Features of Azure Load Balancer
Azure Load Balancer comes with a set of features that explains its efficacy upon integration within the virtual network. The features of load balancer by Azure include:
-
Highly Transparent and Agnostic
The Azure Load Balancer doesn’t interact with the application layer, TCP or UDP directly. But instead, it helps in supporting such an application by implementing preservation of the original IP source address when the traffic or connection flow arrives at the front-end of the virtual machine.
-
Follows a Specific Load Balancing Rule
You can configure the load balancing rule within the selected load balancer that will help you direct the traffic distribution towards the back-end instances from the point of their arrival. Along with such rules, another important configuration that you can do with Azure Load Balancer is- Inclusion of the health probes.
-
Automated Reconfiguration
Suppose the instances within your virtual network are being scaled up or down; in that case, the load balancing rules will also be reconfigured automatically without the necessity of implementing any additional operations. Hence, it is one of the most liked conveniences of Azure Load Balancer.
-
Forwarding of the Ports
The port forwarding ability of the Azure Load Balanceris something commendable within this ideology. Suppose you have a lot of web servers and you do not wish to attach them to any public IP address; port forwarding is the feature that can be the best alternative for the purpose.
How Can You Create an Azure Load Balancer?
To help you commence with exploring the functionality of Azure Load Balancer, here is the step-by-step process of setting it up and creating one within your virtual network.
Step 1: Create your Azure Load Balancer
- Take a subscription to Azure.
- Open up the Azure Portal
- Search for ‘Load Balancer’ over the search bar and choose it.
- Now, click on Add
- Enter the information as per the asked fields.
- Now, review the information and click on ‘Create’ to complete the process.
Step 2: Possess your Virtual Network
- Find the ‘Create a resource’ tab and select it.
- Select ‘Networking’ and, following that, select ‘Virtual Network.’
- Now, you need to select ‘Create Virtual Network’ and enter the asked details within the ‘Basics’ tab.
- Once you are done with the ‘Basics’ tab, click on ‘Next’ to go to the ‘IP Addresses’ tab and fill in the asked details.
- Now enter the subnet information before you can review it and finally create your virtual network.
Step 3: Create Backend Pool
A back-end pool is a hub that consists of IP addresses of virtual NICs that are connected with the respective load balancer.
- Select ‘all services’ and go to ‘all resources’ to find myLoadBalancer option from the list of resources.
- Go to the settings tab and select ‘Back-end pools.’ Click on ‘Add.’
- Add the asked information as per your knowledge and convenience in the redirected page and select ‘Add.’
Step 4: Configure Health Probe
- Select ‘all services’, go to ‘all resources’, and select ‘myLoadBalancer’ from the list.
- Go to ‘Settings’ and find ‘Health probes.’ Now, click on ‘Add.’
- Add the asked information to set the health probe and click on ‘Ok.’
Step 5: Configure Load Balancing Rule
- Select ‘All Services’, go to ‘All Resources’, Select ‘myLoadBalancer’ from the list.
- Search for ‘Load balancing rules’ within the ‘Settings’ tab and select ‘Add.’
- Use the available values to select and configure the load-balancing rules and select ‘Ok.’
Step 6: Create Virtual Machines
You need to go ahead and create two different Virtual Machines within the availability set. Now, you can go ahead and select the virtual network that you created previously under the respective ‘Networking’ tab.
Step 7: Add VMs to Backend Pool
Now, add the newly created virtual machines onto the back-end pool. For that, go to the ‘virtual machines’ section and click on ‘Add’ and then ‘Save’ it.
Step 8: Testing of the Load Balancer
- Look for the public IP address of the Azure Load Balancer on the overview page.
- Copy it and paste it in the address bar of the browser you are using.
- Now, check the response.
- If the response is valid, then you can be assured that the load balancer is created successfully and can now connect with the virtual machines.
Conclusion
This was a complete overview of the Azure Load Balancer and its implementation on the virtual network for optimizing the traffic distribution aspects. The flexibility that it has to offer in terms of selecting health probes and defining the load balancing rules is commendable. And, it has become beneficial for the business operating with a virtual network to get the Azure Load Balancer integrated right away.
Check Out 40+ Best Performing Tests from Whizlabs now!
So, if you want to improve the efficiency of your virtual network, it is recommended to use Azure Load Balancer. In case you want to learn more about Azure Load Balancer, enroll in our Azure training courses and enhance your knowledge to become a pro!
- Top 20 Questions To Prepare For Certified Kubernetes Administrator Exam - August 16, 2024
- 10 AWS Services to Master for the AWS Developer Associate Exam - August 14, 2024
- Exam Tips for AWS Machine Learning Specialty Certification - August 7, 2024
- Best 15+ AWS Developer Associate hands-on labs in 2024 - July 24, 2024
- Containers vs Virtual Machines: Differences You Should Know - June 24, 2024
- Databricks Launched World’s Most Capable Large Language Model (LLM) - April 26, 2024
- What are the storage options available in Microsoft Azure? - March 14, 2024
- User’s Guide to Getting Started with Google Kubernetes Engine - March 1, 2024