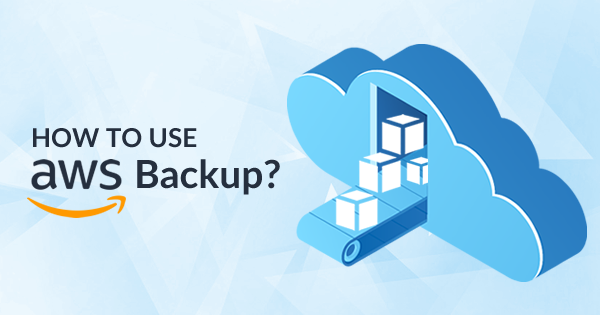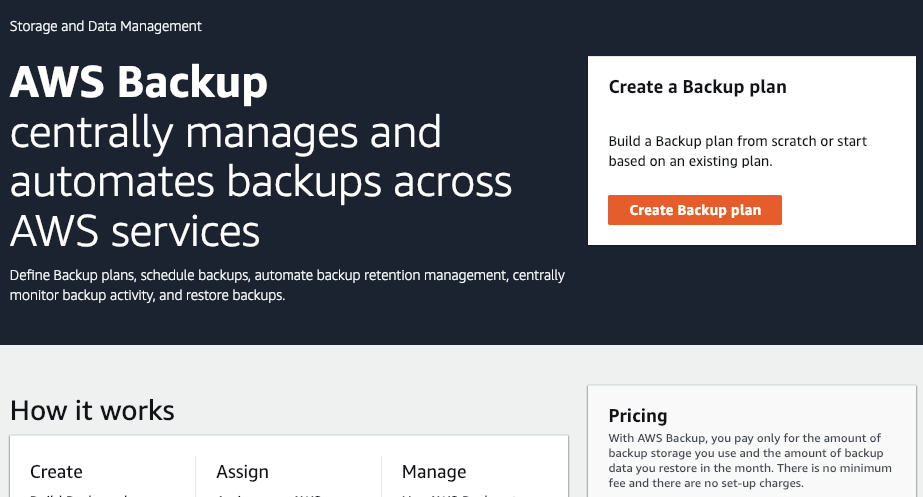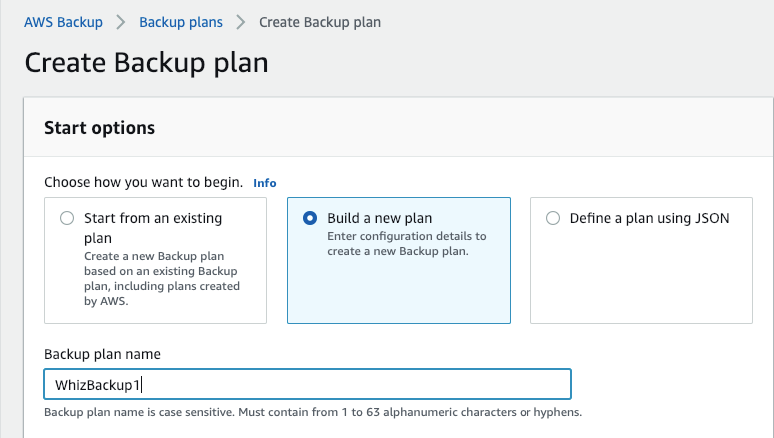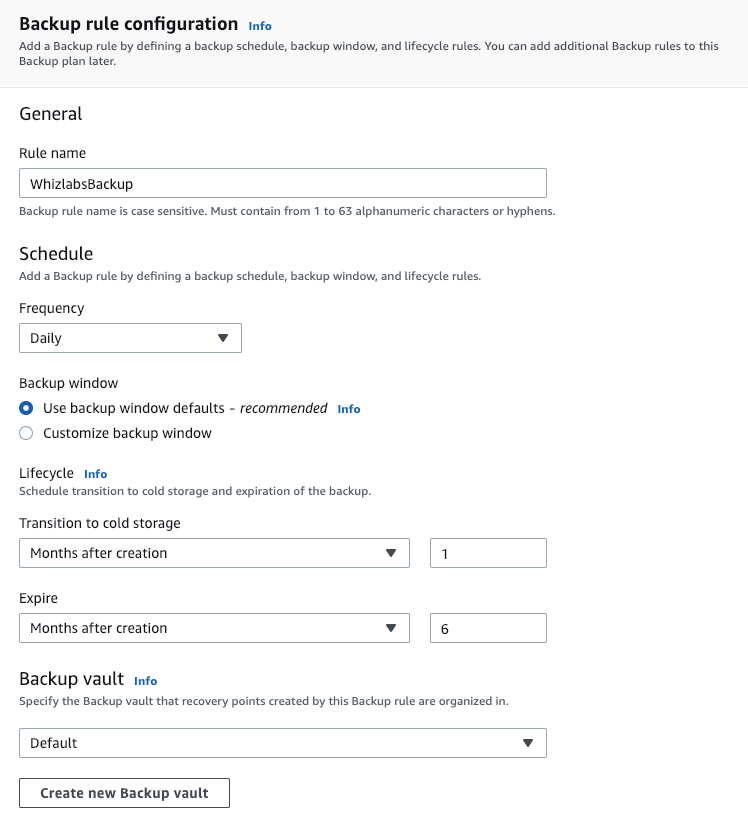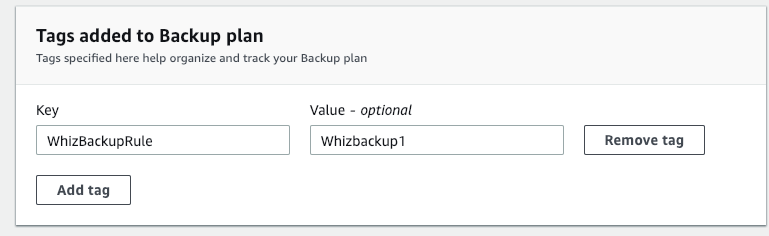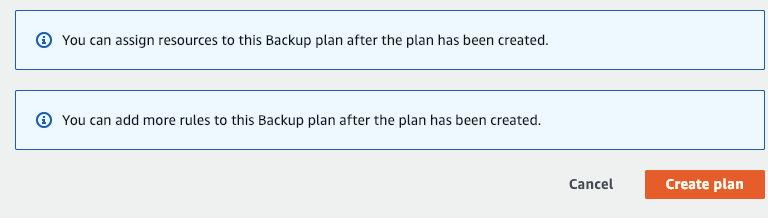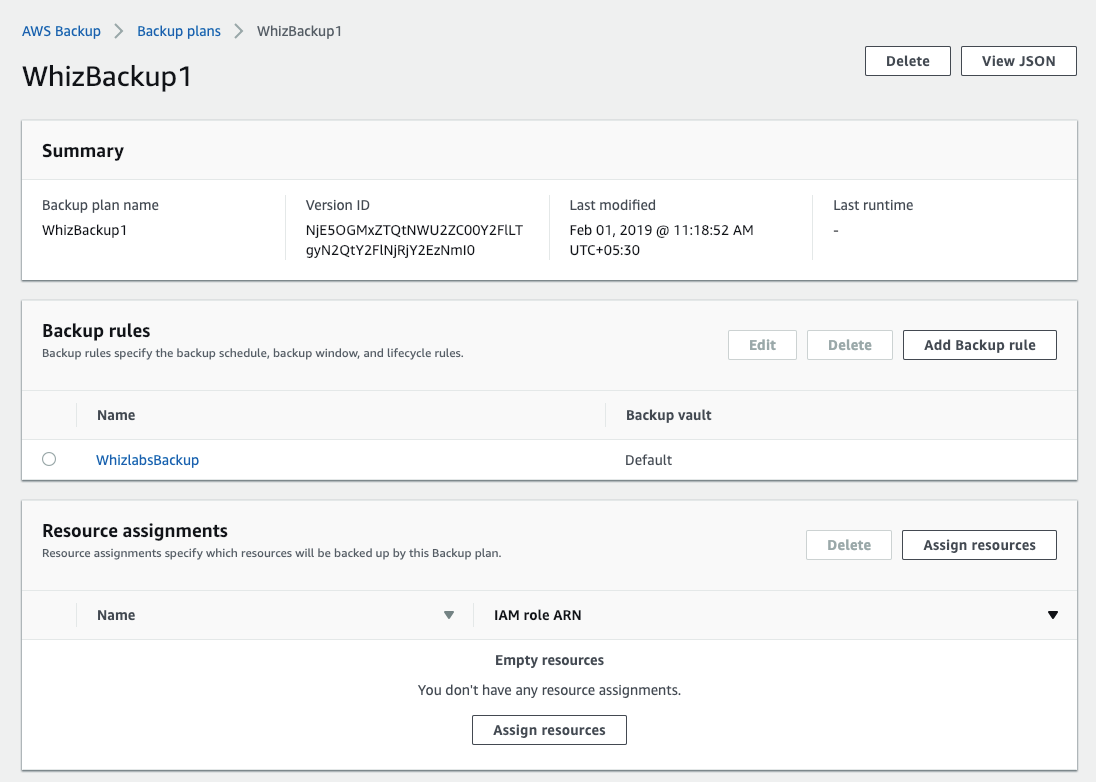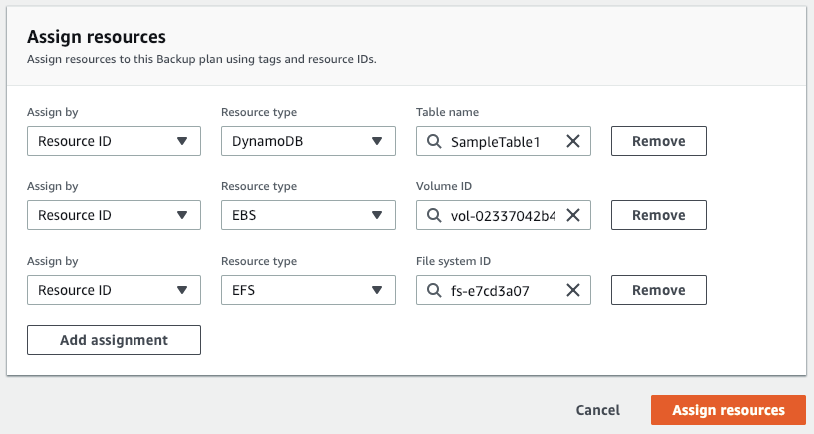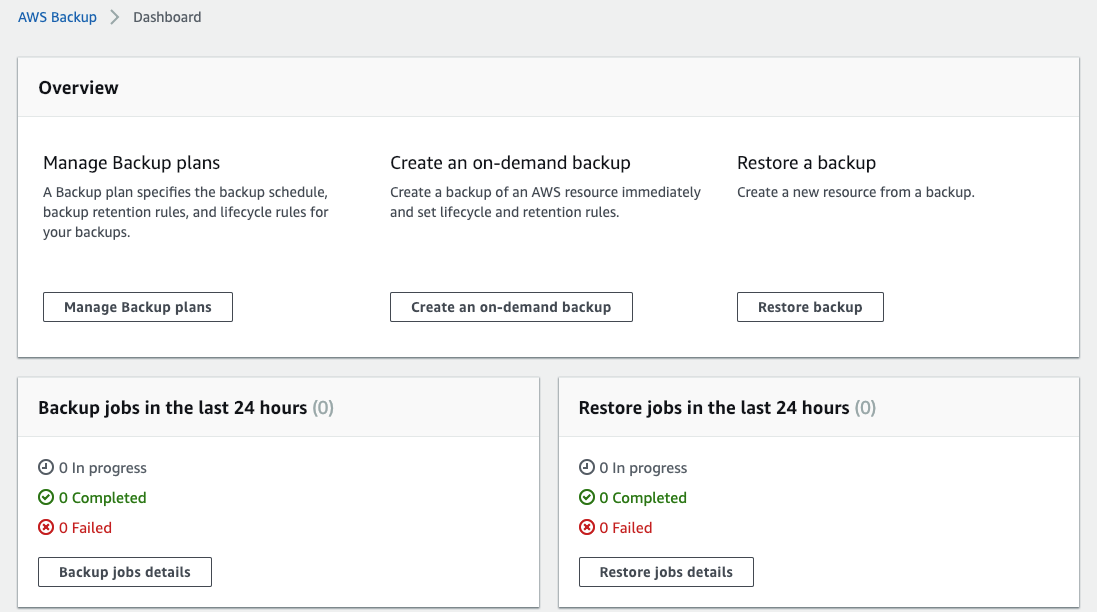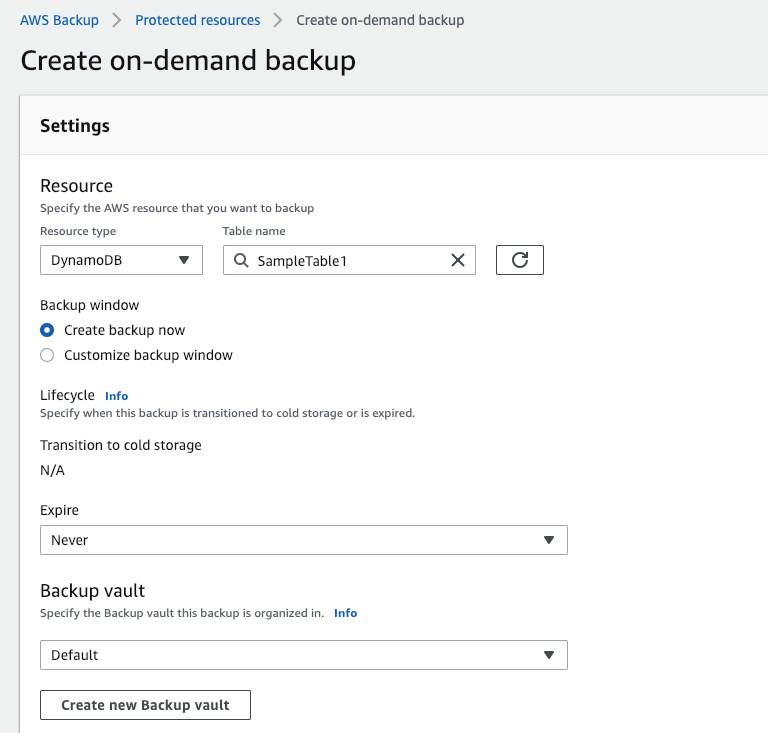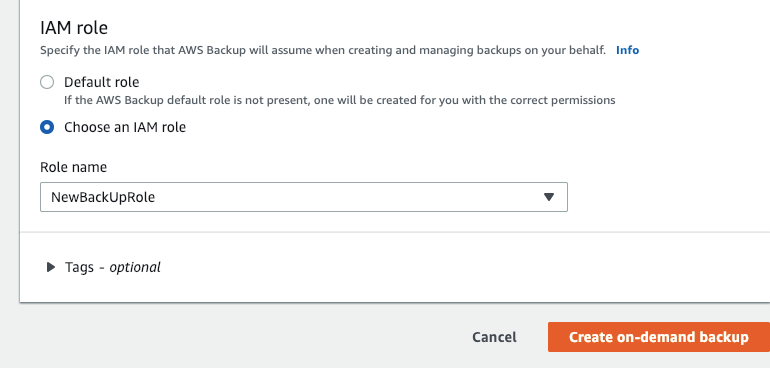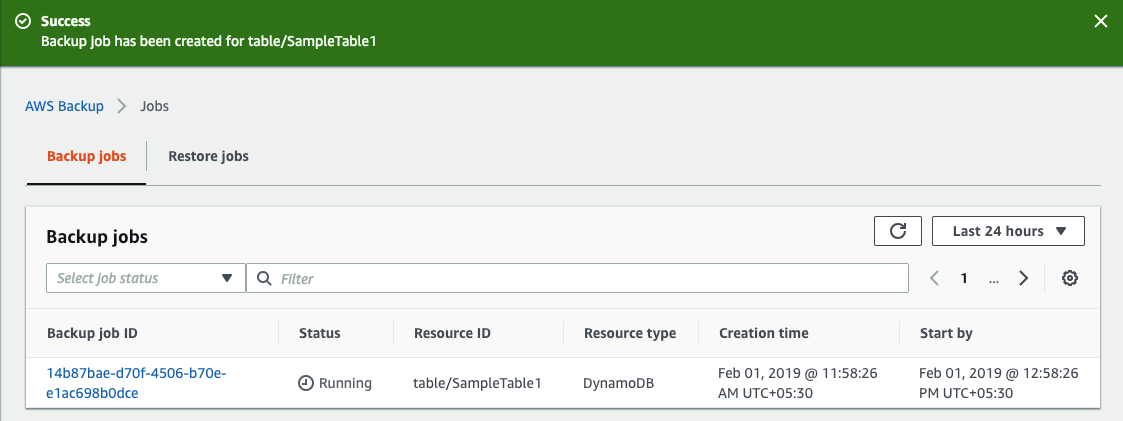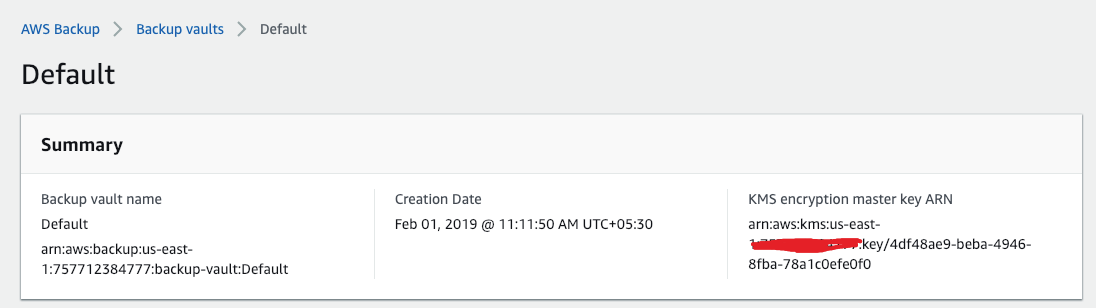Amazon Web Services has recently launched the new AWS Backup service. AWS Backup is a centralized backup service which allows you to back up your application data in AWS Cloud and on-premises, in an easier and cost-effective manner. AWS Backup is a fully managed backup solution based on the policies. It simplifies and automates the process of backup management and enables you to fulfill your regulatory and business backup compliance requirements.
With AWS Backup, the customer will be able to configure the policies for data backup and track the backup process for the AWS resources such as Amazon RDS databases, Amazon EFS file systems, AWS Storage Gateway Volumes, Amazon DynamoDB tables, and Amazon EBS volumes. AWS Backup makes you protect your AWS resources in just a few clicks in the AWS Backup console.
When a customer builds an application in the AWS cloud, the application data can be distributed across various AWS services such as block storage, database services, file systems, and object storage. Though these AWS services have in-built backup capabilities, customers create scripts to implement retention policies, automate backup scheduling, and consolidate backup activity across AWS services.
AWS Backup eliminates the requirement of expensive, manual processes or custom solutions by providing a policy-based, centralized and fully managed backup solution that offers the backup retention management and automated backup scheduling.
For making career in AWS Backup service, Whizlabs offer many AWS Security certification and AWS Cloud Practitioner certification that helps cloud security professionals to advance their knowledge on designing and implementing security solutions to secure the AWS platform.
How to Use AWS Backup to Create Backup Plan?
To use the AWS Backup is neither a complicated nor a time-consuming process, you can create it in a few minutes only. Follow the steps below to create an AWS Backup.
Step 1: To start, Open the AWS Backup Console and click on the Create backup plan.
Step 2: You will find the three Start options in Create backup plan – Start from an existing plan, Build a new plan, and Define a plan using JSON. Choose one from the three, if you have already created a backup plan, choose that otherwise start building a new plan.
Here, we’ll start from scratch and Build a new plan. Let’s name the Backup plan as Whizbackup1
Step 3: Now, create the first rule for your backup plan and name it. Let’s name it WhizlabsBackup. Then, set the Schedule such as:
- Set the Frequency as Daily which means you want to run it daily.
- Choose – Use backup window defaults, that is recommended.
- Define the Lifecycle by the setting the value for Transition to cold storage after 1 month of creation and expire after 6 months of creation.
- Set Backup vault as Default which specifies the Backup vault that recovery points created by this Backup rule are organized in.
Step 4: As a result of this backup rule, recovery points are created. You can tag these recovery points as well as the backup plan itself. Enter Key as WhizBackupRule and Value as Whizbackup1 and click on Add tag.
Now, you are all set so click on Create plan to get ahead.
Step 5: At this point, your backup plan has been created and is ready to run. You can see the backup plan details such as Name, Version ID, Last modified, and Last runtime.
But, it has just one backup rule and there is no resource assignment. It means there is nothing to back up.
Now, click on Assign resources to specify the resources that are subjected to this backup plan. So, you will need to create one or more resource assignments. Enter the Resource assignment name as Resource1 and an IAM role NewBackUpRole referenced by the Resource1 that creates the recovery point. 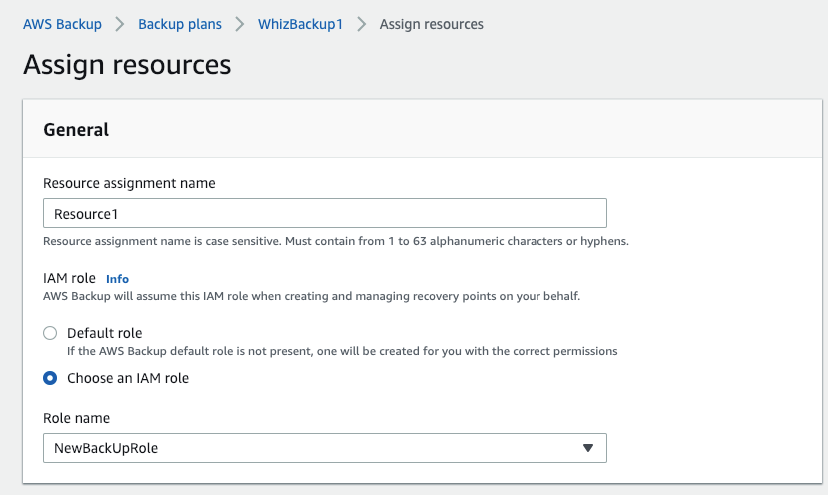
Click on Assign Resources.
Step 6: Now, you will have to wait until the first backup job is run (To cover the backup process in this post, we had to edit the backup window). Check the Backup Dashboard to have an overview of the status of the backup plan.
How to Create an On-demand Backup?
Step 7: With AWS Backup, you can also create an on-demand recovery point for your resources.
Make the Settings as follows:
Specify the AWS Resource that you want to backup (say, DynamoDB).
Choose Backup window as Create backup now.
Define Lifecycle, Transition to cold storage as N/A and Expire as Never.
Set the backup vault as Default.
Also, choose an IAM role (named, NewBackUpRole) and click on Create on-demand backup.
Step 8: For creating the AWS backup soon, a job is created. Now, the on-demand backup has been created and the status of the job is Running.
Now again, if you will check the Jobs in AWS Backup, the Status will be Completed which means the job has run to be completed within minutes.
What’s There Inside a Vault?
You also have the capability to see your vaults (note that each vault contains a number of recovery points). You can observe the default Summary (as the Backup vault name, Creation date, and KMS encryption master key) along with the recovery options available in the vault.
Bottom Line
AWS Backup is a solution that allows users to automate as well as manage the backups in a centralized manner. It is a completely managed backup service that enables users to create backup plans as per given policy, track the status of the existing backups, find and restore backups. Recently launched new AWS Backup service is now available in US East (Ohio, Northern Virginia), EU (Ireland), and US West (Oregon) regions.
Each backup plan in AWS Backup consists of at least one backup rule. The backup rule specifies the backup window, frequency, and schedule. The user can identify the resources that are chosen to be backed up either in a policy-driven manner or in an explicit way. Backup collects the snapshots and metadata of the snapshots which specify the recovery point. You can define the backup strategy as daily, weekly or monthly. AWS Backup allows you to create the backup as per your requirements.
So, learn to use AWS Backup and create a backup plan for your AWS resources. Also AWS offers many courses and certifications for the expertise in the AWS like; AWS DevOps, AWS Solutions Architect Associate, AWS Cloud Practitioner Exam, AWS Cloud Security Certification, AWS Certified Developer Associate, AWS Data Science Certification, AWS Certified SysOps Administrator Associate and more.
Have any questions about AWS Backup? Write in Whizlabs Forum now to get answers to your questions by the AWS experts.
- Top 20 Questions To Prepare For Certified Kubernetes Administrator Exam - August 16, 2024
- 10 AWS Services to Master for the AWS Developer Associate Exam - August 14, 2024
- Exam Tips for AWS Machine Learning Specialty Certification - August 7, 2024
- Best 15+ AWS Developer Associate hands-on labs in 2024 - July 24, 2024
- Containers vs Virtual Machines: Differences You Should Know - June 24, 2024
- Databricks Launched World’s Most Capable Large Language Model (LLM) - April 26, 2024
- What are the storage options available in Microsoft Azure? - March 14, 2024
- User’s Guide to Getting Started with Google Kubernetes Engine - March 1, 2024